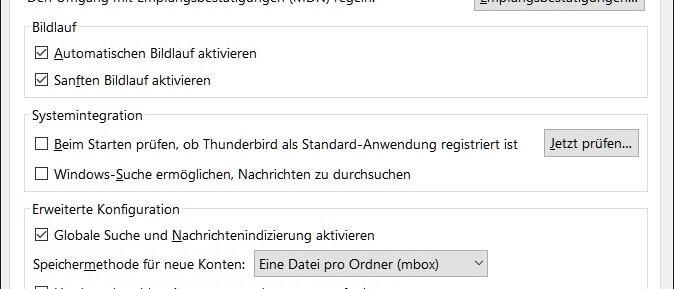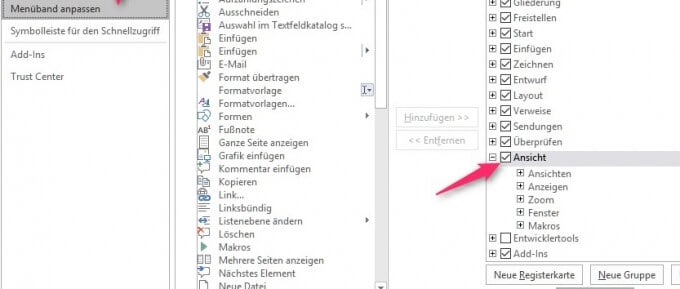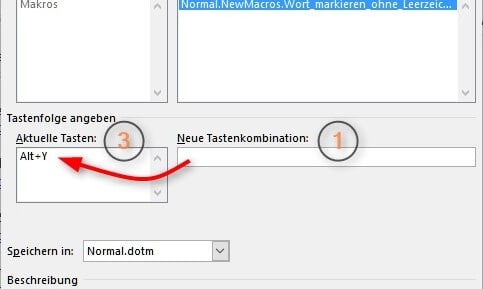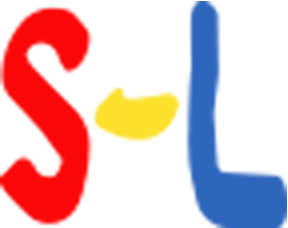In vielen Anwendungen kann ein einzelnes Wort mit einem Doppelklick markiert und somit ausgewählt werden. Befindet sich hinter diesem Wort ein Leerzeichen, wird dieses in den meisten Windows-Programmen mit dem Wort zusammen ausgewählt; ist hinter dem Wort ein Satzzeichen wie Punkt, Komma, Bindestrich, Klammer usw. wird nur das Wort markiert.
In der Regel möchte man eigentlich nur das Wort ohne Leerzeichen auswählen. Zum Beispiel wenn es anschließend formatiert oder mit einem Link belegt werden soll. Was ja häufig beim Schreiben in Word, oder im Texteditor von WordPress oder einem anderen CMS der Fall ist.
Nachdem sich durch ein Gespräch im DEWP-Slack herausstellte, dass Mac-Anwendungen vermutlich nie oder höchstens selten auch das Leerzeichen mit markieren, lag die Eingrenzung auf Windows nahe. Mit diesem Input habe ich mich auf eine ausführliche Recherche begeben und tatsächlich für einige Programme Möglichkeiten gefunden, das unerwünschte Verhalten abzustellen oder wenigstens zu mindern.
Wie immer gilt: Das Ausführen der folgenden Anleitungen obliegt alleine Ihrer eigenen Verantwortung.
-
Hier wird ein Eingriff in die Konfiguration von Firefox notwendig.
Backup
Sichern Sie vorher mindestens den oder die Profilordner von Firefox. Ich empfehle eine komplette Sicherung, das kann nie schaden. Sie finden die zu sichernden Ordner innerhalb der Verzeichnisse:
C:\ Benutzer -> Ihr Benutzername -> App Data -> Local -> Mozilla
und
C:\ Benutzer -> Ihr Benutzername -> App Data -> Roaming -> MozillaSollte etwas schief gehen, können Sie auch versuchen, Firefox über die Funktion Firefox bereinigen wiederherzustellen.
Konfiguration bearbeiten
Geben Sie in das Addressfeld von Firefox folgendes ein: about:config. Um weitermachen zu können, müssen Sie die nun erscheinende Warnung akzeptieren und auf den blauen Button klicken. Tragen Sie in das Suchen-Feld ein:
layout.word_select.eat_space_to_next_wordKlicken Sie zweimal auf die Zeile unterhalb des Suchen-Feldes. Wenn in der Spalte „Wert“ statt „true“ nun „false“ angezeigt wird, wurden die Änderungen übernommen.
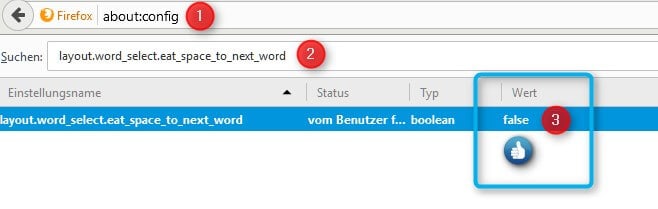
Das war schon alles. Ein Neustart des Browsers sollte nicht notwendig sein.
-
Hier wird ein Eingriff in die Konfiguration von Thunderbird notwendig.
Backup
Sichern Sie vorher mindestens den oder die Profilordner von Thunderbird. Ich empfehle eine komplette Sicherung, das kann nie schaden. Sie finden die zu sichernden Ordner innerhalb der Verzeichnisse:
C:\ Benutzer -> Ihr Benutzername -> App Data -> Local -> Thunderbird
und
C:\ Benutzer -> Ihr Benutzername -> App Data -> Roaming -> ThunderbirdKonfiguration bearbeiten
Klicken Sie in Thunderbird auf die Menüpunkte Extras -> Einstellungen. Im aufpoppenden Startbildschirm klicken Sie auf Erweitert -> Kartenreiter Allgemein -> unten auf den Button Konfiguration bearbeiten.
Um weitermachen zu können, müssen Sie die nun erscheinende Warnung akzeptieren und auf den blauen Button klicken. Tragen Sie in das Suchen-Feld ein:
layout.word_select.eat_space_to_next_wordKlicken Sie zweimal auf die Zeile unterhalb des Suchen-Feldes. Wenn in der Spalte „Wert“ statt „true“ nun „false“ angezeigt wird, wurden die Änderungen übernommen.
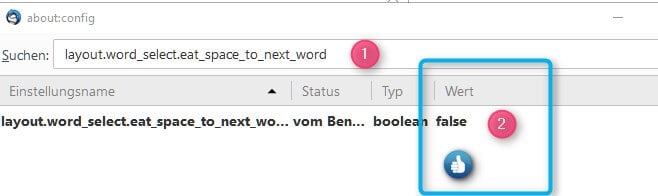
Schließen Sie das „about:config“-Fenster und anschließend klicken Sie im „Konfiguration bearbeiten“-Fenster auf OK. Testen Sie in Thunderbird das Markieren eines Wortes.
-
Hier muss ein Makro aufgezeichnet werden. Das Markieren erfolgt anschließend über ein Tastenkürzel.
Menüband und Makro anzeigen
Falls das Menüband in Word nicht sichtbar ist, lassen Sie sich „Registerkarten und Befehle“ anzeigen -> Anleitung. Klicken Sie im Menüband auf den Kartenreiter Ansicht. Ganz rechts sollte der Punkt Makros sichtbar sein. Sollten diese im Menüband nicht vorhanden sein, können Sie sowohl Ansicht als auch Makros wie im Folgenden beschrieben einblenden.
Klicken Sie oben links auf Datei, dann Optionen -> Menüband anpassen -> und setzen Sie ein Häkchen vor Ansicht. Mit Klick auf OK speichern und schließen Sie den Vorgang.
Makro aufzeichnen
Sie haben ein Dokument geöffnet und der Kartenreiter Ansicht ist aktiviert. Klicken Sie auf das kleine schwarze, nach unten zeigende, Dreieck unterhalb von Makros und wählen im Drop-down-Menü Makro aufzeichnen aus.
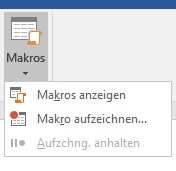
Im aufpoppenden Fenster geben Sie in das Feld Makroname eine Bezeichnung mit Wiedererkennungswert ein. Zum Beispiel „Wort_markieren_ohne_Leerzeichen“. Im Textfeld Beschreibung haben Sie die Möglichkeit, das Makro ausführlicher zu beschreiben. Klicken Sie nun auf die Schaltfläche links neben Tastatur.
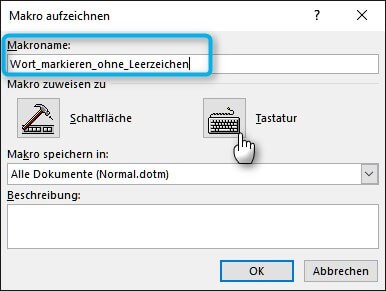
Das Eingabefeld Neue Tastenkombination ist automatisch fokussiert, gekennzeichnet durch den blinkenden Cursor. Andernfalls klicken Sie auf das Feld. Wählen Sie auf Ihrer Tastatur eine Tastenkombination, die Sie leicht mit der linken Hand ausführen können und die noch nicht vergeben ist. Nach einigem Ausprobieren fand ich den Shortcut ALT + y. Drücken Sie dafür erst die ALT-Taste, halten diese gedrückt und drücken nun zusätzlich die y-Taste. Im Feld „Neue Tastenkombination“ sollte nun stehen „Alt+Y“. Klicken Sie abschließend auf den Button Zuordnen (der Eintrag wandert vom Feld „Neue Tastenkombination“ ins Feld „Aktuelle Tasten“) und dann auch Schließen.
Die eigentliche Aufzeichnung startet. Eins vorweg: Sie müssen sich nicht beeilen. Führen Sie alle nachfolgenden Schritte in aller Ruhe aus. Makros nehmen nicht die Zeiten auf, sondern skripten lediglich die ausgeführten Aktionen.
Klicken Sie irgendwo in ein Wort mit einem Leerzeichen dahinter. Drücken Sie nun nacheinander folgende Tastenkürzel:
- STRG + linke Pfeiltaste
- STRG + SHIFT + rechte Pfeiltaste
- SHIFT + linke Pfeiltaste

Erklärung: STRG (oder auch CTRL) und linke Pfeiltaste bringen den Cursor an den Wortanfang. STRG und Shift und rechte Pfeiltaste markieren das ganze Wort plus das Leerzeichen dahinter. Shift und linke Pfeiltaste löschen die Markierung des letzten Zeichens.
Klicken Sie nun wieder auf das kleine schwarze, nach unten zeigende, Dreieck unter dem Menüpunkt Makros und dann im Drop-down-Menü auf Aufzeichnung beenden und die Aufnahme „ist im Kasten“.
Tipp 1: Falls Sie das markierte Wort auch direkt kopieren möchten, klicken Sie, bevor Sie die Aufzeichnung beenden, die Tasten STRG + C gleichzeitig. Dadurch wird das Wort in die Zwischenablage kopiert.
Tipp 2: Oder Sie erstellen dafür ein zweites Makro. Verfahren Sie genauso wie zuvor, vergeben Sie aber einen anderen Makronamen und wählen als Tastenkombination nicht ALT + y sondern ALT + <. Führen Sie alle Schritte (Shortcuts) wie zuvor aus plus zusätzlich STRG + C.
Testen Sie das Makro. Klicken Sie mit dem Mauszeiger irgendwo in ein Wort und führen Sie das Tastenkürzel ALT + y mit der linken freien Hand aus. Der Vorteil liegt im doppelten Sinne klar auf der Hand: Sie müssen die rechte Hand nicht von der Maus nehmen und sind im Workflow wesentlich schneller.
Beachten Sie aber: Befindet sich hinter dem Wort ein anderes Zeichen wie Punkt, Klammer, Komma usw. wird das Wort ohne Leerzeichen markiert und durch das Makro die Markierung des letzten Zeichens entfernt. Solche Wörter sollten Sie also mit einem Doppelklick statt mit dem Shortcut auswählen. Nachfolgend sehen Sie 1.) korrektes Markieren mit Shortcut, 2.) falsche Anwendung des Shortcuts 3.) falsche Anwendung des Doppelklicks 4.) korrekter Doppelklick.
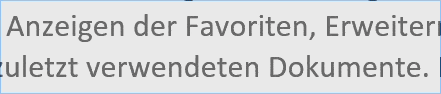
Noch ein Tipp: Drücken Sie erst die Taste ALT, halten diese gedrückt und dann zusätzlich die Taste y. In der umgekehrten Reihenfolge würden Sie den Buchstaben y in das Wort einfügen, statt den Shortcut auszuführen. Und ein exaktes gleichzeitiges Drücken ist auch nicht immer gewährleistet. Dasselbe gilt natürlich auch für die anderen Tastenkürzel.
Noch etwas zu den Makros: Wenn diese nicht funktionieren, prüfen Sie bitte die Einstellung für Makros wie folgt: Klick auf Datei -> Optionen -> Trust-Center (oder Sicherheits-Center) -> Einstellungen für das Trust-Center… -> Makroeinstellungen. Aktivieren Sie dort aber auf gar keinen Fall „alle Makros aktivieren“ (s. dazu auch Trojaner Locky).
-
In Excel wird ein einzelnes Wort ohne Leerzeichen dahinter mit Doppelklick markiert.
-
Hier fand ich leider nur Lösungsansätze, aber keine fertige Lösung. VBA-Entwickler könen damit sicher etwas anfangen. Über einen per E-Mail zugeschickten Code für das Makro würde ich mich sehr freuen.
Die restlichen Office-Programme wie Outlook, Powerpoint, usw. verfügen nicht über die Möglichkeit, Makros aufzuzeichnen – zumindest die neueren Versionen nicht. Stattdessen müssen die Makros manuell geschrieben werden.
Dazu wird wieder das Menüband plus der Kartenreiter Entwicklertools benötigt. Der Tab kann wie folgt eingeblendet werden: Klick auf Datei -> Optionen -> Menüband anpassen -> Häkchen vor Entwicklertools -> Klick auf OK.
Im Kartenreiter Entwicklertools auf Visual Basic klicken. Der Menüpunkt Einfügen ermöglicht das Erstellen von Userform, Module, Klassenmodule. Ab hier dürfen die VBA-Tüftler weitermachen. Innerhalb von Office werden überall dieselben Shortcuts zum Markieren – wie unter dem Abschnitt „Microsoft Word“ beschrieben – verwendet.
Anscheinend können in Word aufgezeichnete Makros in Outlook übernommen werden, eine Beschreibung dazu finden Sie hier. Meine Versuche in allen möglichen Variationen sind kläglich gescheitert, vielleicht auch, weil ich die neueste Version von Office nutze.
Falls jemand tüfteln möchte: Die kryptische Erklärung „First click Tools/References, and set a reference to the ‚Microsoft Word x.0 Object Library'“ konnte ich zumindest entschlüsseln. Nachdem Sie unter Entwicklertools auf Visual Basic geklickt haben, wird der Visual Basic Editor geöffnet, in dessen Menüleiste auf Extras -> Verweise klicken und dann die Bibliothek anhaken.
Den Code aus dem aufgezeichneten Makro in Word kopieren Sie so: Klick auf Ansicht -> Makros -> Makros anzeigen -> das gewünschte Makro anklicken -> Bearbeiten.
Ein weiterer Lösungsansatz ist das Exportieren und Importieren des VBA-Skriptes – blieb in meinen Versuchen leider auch erfolglos.
Noch etwas zu den Makros: Wenn diese nicht funktionieren, prüfen Sie bitte die Einstellung für Makros wie folgt: Klick auf Datei -> Optionen -> Trust-Center (oder Sicherheits-Center) -> Einstellungen für das Trust-Center… -> Makroeinstellungen. Aktivieren Sie dort aber auf gar keinen Fall „alle Makros aktivieren“ (s. dazu auch Trojaner Locky).
-
Schnell erklärt und ganz simple Lösung, man muss es halt nur wissen. Doppelklicken Sie auf das Wort, halten Sie aber den Mauszeiger nach dem zweiten Klick gedrückt und bewegen ihn dann leicht nach links.
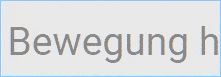
-
Schnell erklärt und ganz simple Lösung, man muss es halt nur wissen. Doppelklicken Sie auf das Wort, halten Sie aber den Mauszeiger nach dem zweiten Klick gedrückt und bewegen ihn dann leicht nach links.
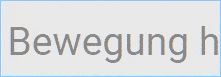
Weitere Programme
Für Internet Explorer und Edge fand ich nicht einmal Lösungsansätze. Notepad++ markiert ein einzelnes Wort ohne das nachfolgende Leerzeichen.