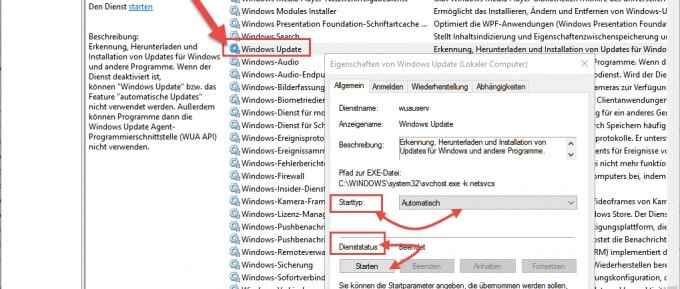Das Windows-Update zeigt die Fehlermeldung: „Beim Installieren von Updates sind Probleme aufgetreten. Wir versuchen es allerdings später noch einmal. Falls dieser Fehler weiterhin auftritt und Sie Informationen im Web suchen oder sich an den Support wenden möchten, kann dieser Fehlercode hilfreich sein: (0x800705b4).“ Oder der Aktualisierungs-Prozess bleibt bei einer gewissen Prozentzahl einfach stehen und nichts geht weiter. Oder Sie können nicht das Anniversary-Update von Windows-Version 1511 auf 1607 durchführen. Das alles ist suboptimal, denn dann können auch Sicherheits-Updates nicht mehr installiert werden.
Das nachfolgende Tutorial zeigt einige Lösungswege, die bei einem installierten Windows 10 geholfen haben. In Windows 8.1 und 7 könnten sie ebenfalls funktionieren – einfach einmal ausprobieren. Sollten die hier aufgeführten Wege bei Ihrer Installation nicht zum Erfolg führen, versuchen Sie, die Fehlermeldung, die Windows anzeigt, mit der Suchmaschine Ihrer Wahl zu suchen.
1. Hilfe bei Updateproblemen starten
Navigieren Sie zu Systemsteuerung -> Alle Systemsteuerungselemente -> Sicherheit und Wartung und klicken Sie unten auf Hilfe bei Updateproblemen. Mit Glück erkennt Windows nun das Problem, repariert es und nach einem Neustart können Sie Windows aktualisieren. Ich hatte das Glück leider nicht. Übrigens, wenn Sie nicht wissen, wie Sie zur Systemsteuerung gelangen, drücken Sie Windows-Taste und Pause-Taste gleichzeitig. Klicken Sie im aufpoppenden Fenster auf Startseite der Systemsteuerung = Alle Systemsteuerungselemente.
2. Update bei Null starten
Schließen Sie alle Fenster und laufenden Programme. Drücken Sie die Tasten Windows + R gleichzeitig. Tippen Sie in das Eingabefeld ein: services.msc und klicken Sie OK. Das Fenster Dienste öffnet sich mit etwas Verzögerung.
Wird die Spalte Name nicht alphabetisch sortiert, klicken Sie oben auf Name, das erleichtert die Suche. Suchen Sie nun in dieser Spalte nach Windows Update und führen Sie einen Doppelklick darauf aus. Im aufpoppenden Fenster ändern Sie den Dienststatus auf Beenden und den Starttyp auf Deaktiviert. Mit Klick auf OK schließen Sie das Fenster.
Öffnen Sie den Explorer, in dem Sie die Tasten Windows und E gleichzeitig drücken. Navigieren Sie nun zum Windows-Ordner. Wenn Sie den Pfad bei der Windows-Installation nicht geändert haben, befindet er sich unter C:\Windows. Klicken Sie von dort weiter zu SoftwareDistribution -> Download und löschen Sie den Inhalt des Ordners Download (nicht den Ordner selbst). Lassen sich Inhalte nicht löschen, öffnen Sie den Task-Manager mit der Tastenkombination STRG (oder CTRL) + Shift + ESC.
Klicken Sie im Task-Manager auf Mehr Details und nun auf den Kartenreiter Details. Klicken Sie oben auf Beschreibung um diese Spalte alphabetisch zu sortieren. Suchen Sie in dieser Spalte nach Windows-Installer. Finden Sie diesen Eintrag oder mehrere mit der Beschreibung Windows-Installer, dann klicken Sie mit der rechten Maustaste darauf und dann auf Task beenden. Wiederholen Sie das solange, bis kein Windows-Installer mehr vorhanden ist. Versuchen Sie nun erneut, den Inhalt des Ordners Download zu löschen. Befindet sich ein Verzeichnis im Ordner Download, das Probleme bereitet, öffnen Sie es und versuchen Sie, erst die Dateien darin zu löschen und zum Abschluss das leere Verzeichnis.
Öffnen Sie nun wieder das Fenster Dienste (1. Absatz im zweiten Kapitel), doppelklicken Sie wieder auf Windows Update und ändern Sie den Starttyp auf Automatisch und den Dienststatus auf Starten. Mit Klick auf OK schließen Sie das Fenster.
Drücken Sie nun die Tasten Windows und I gleichzeitig, dann auf Update und Sicherheit und starten Sie das Update neu.
3. Druckwarteschlange
So seltsam es anmutet, aber dieser Dienst kann auch Updates verhindern. Sollte Ihr Update nach den zuvor getroffenen Maßnahmen bei irgendeiner Prozentzahl hängen bleiben, versuchen Sie das folgende: Starten Sie wieder das Fenster Dienste. Wie das geht, können Sie im vorherigen Kapitel nachlesen. Finden Sie in der Spalte Name die Druckwarteschlange. Doppelklicken Sie darauf und ändern Sie den Dienststatus auf Beenden und den Starttyp auf Deaktiviert. Mit Klick auf OK schließen Sie das Fenster. Wenn Sie nun zurück zu den Updates gehen, sollte alles reibungslos laufen.
4. Anniversary Update
Stellen Sie zuerst fest, welche Windows-Version Sie installiert haben. Drücken Sie dafür die Tasten Windows und I gleichzeitig und klicken Sie nun auf System, dann auf Info. In der Zeile Version steht die Versionsnummer. Die aktuelle Version ist das Anniversary Update, mit der Versionsnummer 1607 (Stand 24.9.2016).
Wie Sie Probleme beim Update beheben können, haben die vorherigen Kapitel aufgezeigt. Bestehen diese weiterhin, bemühen Sie am besten die Suchmaschine. Geben Sie die Fehlermeldung ein, das führt am ehesten zu brauchbaren Ergebnissen.
Übrigens, wenn sie Windows 10 von Version 1511 auf Version 1607 aktualisieren wollen, müssen Sie viel Zeit einplanen. Machen Sie das nur, wenn Sie einen halben Tag auf Ihren Rechner verzichten können. Bei mir hat das Update über 4 Stunden gedauert.