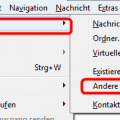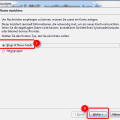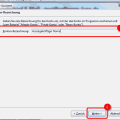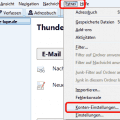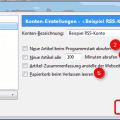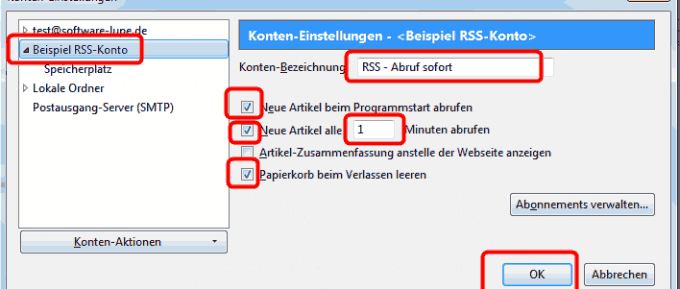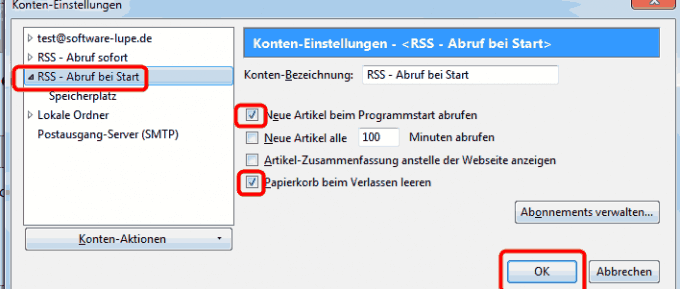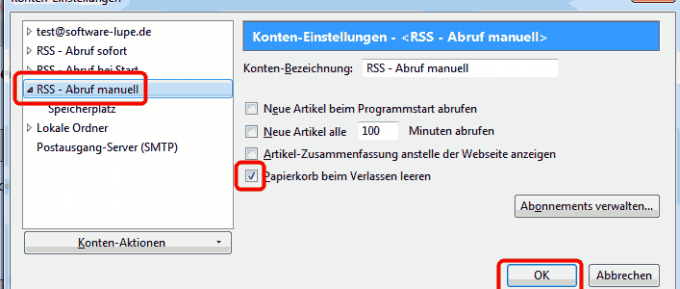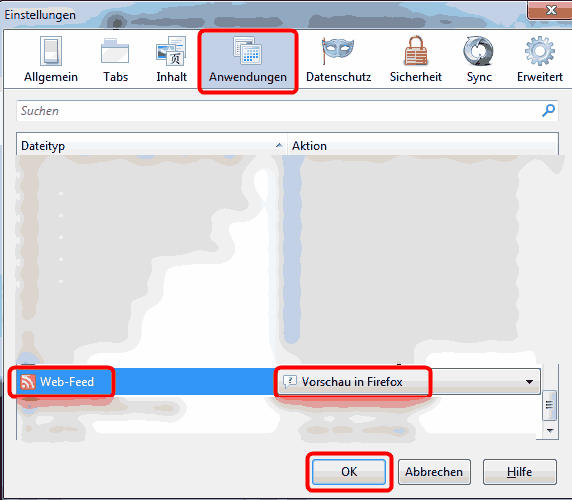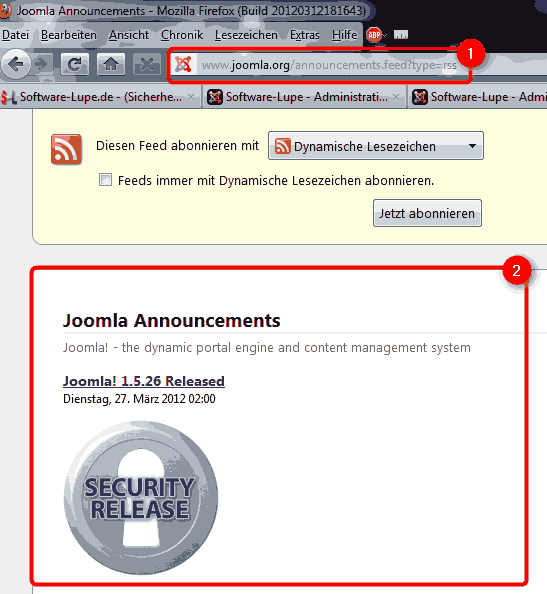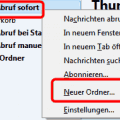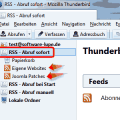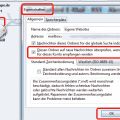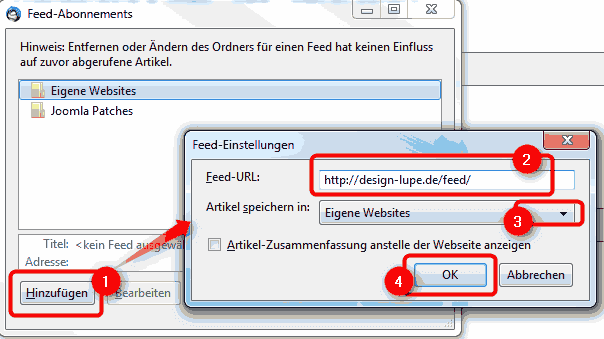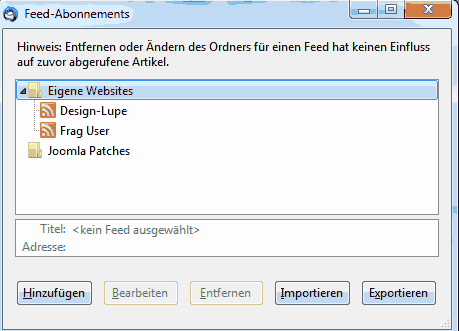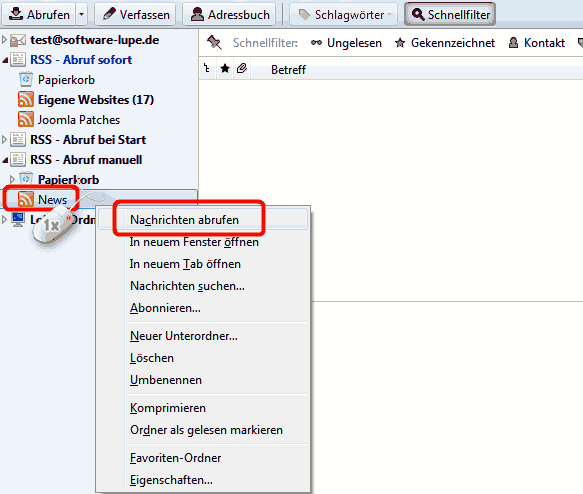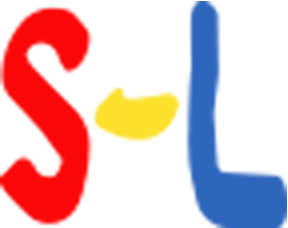Gerade Sicherheits-Updates sollten unverzüglich nach dem Erscheinen den Anwender erreichen, damit dieser schnell reagieren kann. Die teils von den Entwicklern angebotenen Newsletter treffen unter Umständen mit Verzögerung ein. So erhält man die Mitteilung über (dringende Security-) Patches für Joomla! in der Regel erst einen Tag später.
Die Frage nach zeitnaher Information wird gerade bei Sicherheitslücken mit höchster Priorität laut. Kurioserweise hat fast jeder Anwender die Mittel dafür bereits an Bord und muss diese lediglich einrichten, die dazu erforderliche Technologie wird von den meisten Websites unterstützt.
Dieses Tutorial beschreibt die notwendigen Schritte, ist aber genauso für alle Leser interessant, die allgemeine Nachrichten erhalten wollen oder Tweets, denen sie folgen, oder zeitnahe Informationen auf Auktionsplattformen oder oder oder … Es gibt zahlreiche Anwendungsmöglichkeiten.
-
Wir haben die Möglichkeit uns RSS-Feeds oder ATOM-Feeds per E-Mail zuschicken zu lassen. Die Abfrage und das evenutelle Abholen dieser Feeds könnte rein theoretisch sogar im Minutentakt erfolgen. Voraussetzung dafür ist natürlich, dass die entsprechende Website die Syndication anbietet. Wie stellt man das fest?
Seit Firefox 4 fehlt das RSS-Icon in der Adressleiste. Dieses Icon kann durch die Installation eines Add-Ons wieder dort platziert werden. Installation und Einrichtung wurden in diesem Tipp von Software-Lupe ausführlich beschrieben und das kleine Tool verrichtet seither kontinuierlich in allen Firefox-Versionen seinen Dienst.
Wer kein Add-On installieren möchte, klickt mit der rechten Maustaste in das Browserfenster und wählt „Seiteninformationen“, alternativer Klick-Weg: Menüleiste „EXTRAS“ -> „Seiteninformationen“. Wenn die Website RSS-Abonnements anbietet, wird dort ein RSS-Kartenreiter gezeigt.
Internet Explorer: Menüleiste -> „EXTRAS“ -> „Feed Suche“. Opera zeigt ein Icon in der Adressleiste. Google Chrome -> Installation von RSS Subscription Extension (by Google), erzeugt ein RSS-Icon in der Adressleiste. Safari zeigt ein RSS-Icon in der Adressleiste.
-
Nach dem Start von Thunderbird klickt man in der Menüleiste auf „DATEI“ -> „NEU“ -> „ANDERE KONTEN…“ . Hier aktivert man „BLOGS & NEWS-FEEDS“ (ist normalerweise standardmäßig aktiviert), klick auf „WEITER“ und trägt nun unter „KONTEN-BEZEICHNUNG:“ irgendeinen Namen ein, dann wieder auf „WEITER“ und auf „FERTIGSTELLEN“.
Als nächstes werden die Konto-Einstellungen eingerichtet, Klick-Weg: Menüleiste -> „EXTRAS“ -> „KONTEN-EINSTELLUNGEN“. Im nun öffnenden Popup-Fenster wählt man links das RSS-Konto (ich habe es hier einmal „Beispiel RSS-Konto“ genannt). Rechts kann das Konto konfiguriert werden (siehe Screenshot rechts):
1) Ändern der Konto-Bezeichnung/Kontonname möglich 2) Sollen die RSS-Feeds bei jedem Start von Thunderbird abgeholt werden? 3) Eine Zeitvorgabe in Minuten wie oft die RSS-Artikel abgerufen werden 4) Nur ein kurzer Text oder ganzen Feed abrufen? 5) Ich empfehle diese Einstellung zu aktivieren: löscht beim Schließen von Thunderbird den Papierkorb dieses Kontos.
-
Outlook bietet ebenfalls die Möglichkeit an, RSS-FEEDs abzurufen. In Outlook 2010 ist der Klick-Weg: „DATEI“ -> „KONTOEINSTELLUNGEN“ -> „KONTOEINSTELLUNGEN“ -> Kartenreiter „RSS-FEEDS“ -> „NEU“. Nun den RSS-Link eintragen, Einstellungen vornehmen und auf OK drücken.
Im Popup-Fenster (Kartenreiter „RSS-FEEDs“ besteht über den Button „Ordner wechseln“ (unten) die Möglichkeit, den FEED einem anderen E-Mail-Konto als dem Standardkonto zuzuweisen. Outlook generiert nämlich kein eigenes Konto für die RSS-FEEDs, sondern es wird automatisch ein Ordner „RSS-FEEDS“ innerhalb eines bereits bestehenden E-Mail-Kontos erstellt.
Wer diesen Ordner „RSS-FEEDS“ anklickt, kann unter Umständen einfach nur eine fixe Seite sehen. Und bekommt die RSS-Feeds nicht zu Gesicht. Hier hilft nur noch ein Rechtsklick auf den Ordnernamen „RSS-FEEDS“ -> im Kontextmenü auf „EIGENSCHAFTEN“ -> Kartenreiter „HOMEPAGE“ und das Häkchen aus „HOMEPAGE DIESES ORDNERS STANDARDMÄSSIG ANZEIGEN“ zu entfernen.
In Outlook 2007 wäre der Klick-Weg: „EXTRAS“ -> „KONTOEINSTELLUNGEN“ -> Kartenreiter „RSS-FEEDS“ -> „NEU“.
Wer RSS-FEEDs für ein anderes E-Mail-Programm als Thunderbird oder Outlook abonnieren möchte, gelangt mit Hilfe von Google sicher schnell ans Ziel.
-
Schauen wir uns nun an, wie ein Konto in Thunderbird eingerichtet wird, das die RSS-FEEDs im Minutentakt abholt. Dazu benenne ich das bereits angelegte RSS-Konto „Beispiel RSS-Konto“ um in „RSS – Abruf sofort“. Die weiteren Einstellungen sehen Sie auf dem Screenshot (selbstverständlich können und solllten Sie auch eine andere Zahl bei „Minuten abrufen“ eintragen). Mit abschließendem Klick auf „OK“ werden die Einstellungen gespeichert:
-
Das Abrufen von RSS-FEEDs im Minutentakt ist nur für wirklich wichtige FEEDs zu empfehlen. Eigentlich sollte man ganz davon absehen, denn es erzeugt auf der Website aber auch auf dem eigenen Surf-Konto einen enormen Traffic.
Wer allgemeine Nachrichten (zum Beispiel tagesschau.de, Heise.de etc.) abonnieren will, kann sein Konto so einrichten, dass die Feeds nur beim Start von Thunderbird abgerufen werden. Natürlich kann man im Laufe des Tages diese Feeds zusätzlich auch manuell abholen. Dafür richtet man sich ein neues RSS-Konto ein und benennt es entsprechend. Ich habe es „RSS – Abruf bei Start“ genannt. Die Konto-Einstellungen entnehmen Sie bitte dem nachfolgenden Screenshot:
-
Zuerst vergewisst man sich im Firefox-Browser, dass die RSS-FEEDs innerhalb des Browser-Fensters als Vorschau erscheinen und nicht beispielsweise als Dynamisches Lesezeichen abgespeichert werden. Dazu öffnet man über die Menüleiste -> „EXTRAS“ -> „EINSTELLUNGEN“ -> Kartenreiter „ANWENDUNGEN“ und setzt „WEB-FEED“ auf „VORSCHAU IN FIREFOX“.
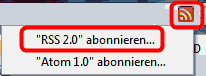 Beim Klick auf das RSS-Icon im Adressfeld des Browsers wird der Link nun entweder innerhalb des Fensters aufgerufen. Oder es erscheint ein kleines Popup-Fenster, wo man RSS-FEED, bzw. ATOM-FEED abonnieren oder ähnliches anklickt.
Beim Klick auf das RSS-Icon im Adressfeld des Browsers wird der Link nun entweder innerhalb des Fensters aufgerufen. Oder es erscheint ein kleines Popup-Fenster, wo man RSS-FEED, bzw. ATOM-FEED abonnieren oder ähnliches anklickt.Et voilà! Jetzt kann der RSS-FEED-Link aus dem Adressfeld kopiert werden (Punkt 1). Außerdem ist in dem Browser-Fenster eine Vorschau zu sehen, auf welche Art die FEEDs generiert werden.
-
Um die RSS-Feeds besser organisieren zu können, ist es möglich, Ordner anzulegen. Als Beispiel erstelle ich im RSS-Konto „RSS – Abruf sofort“ zwei Stück: Ordner „Joomla Patches“ und Ordner „Eigene Websites“. Wie Sie auf den Screenshots 2 und 3 sehen können, erhalten diese Ordner statt des gewohnten gelben Verzeichnis-Icons von Thunderbird ein RSS-Icon.
Ein neuer Ordner wird über den Klick-Weg: Kontonamen mit rechter Maustaste anklicken -> im Kontextmenü auf „NEUER ORDNER“ -> dann einen Ordnername eintragen -> „OK“ erstellt.
Nachdem alle Ordner angelegt sind (Screenshot 2), muss leider für jeden Ordner einzeln noch festgelegt werden, dass dieser Ordner ebenfalls auf neue Nachrichten überprüft wird, wenn das RSS-Konto Nachrichten abruft. Diese Einstellung ist standardmäßig für Ordner deaktiviert. Also rechter Mausklick auf den Ordnernamen -> im Kontextmenü auf „EINSTELLUNGEN“ und im nächsten Fenster das Häkchen setzen (siehe dritten Screenshot).
-
Nun müssen die RSS-FEED-Links nur noch in das Thunderbird-RSS-Konto, bzw. in deren Ordner eingetragen werden. Wir schauen uns das exemplarisch für das angelegte Konto „RSS – Abruf sofort“ an. Der Name des Kontos wird links aktiviert und als zweites rechts auf „ABONNEMENTS VERWALTEN“ geklickt.
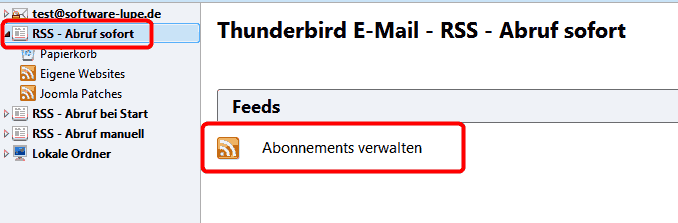
Im nun geöffneten Popup-Fenster auf „HINZUFÜGEN“ klicken (Punkt 1). Das öffnet ein weiteres Popup-Fenster, wo Sie unter „FEED-URL“ (Punkt 2) den RSS-FEED-Link eintragen (wie man einen RSS-FEED-Link findet. Bei „ARTIKEL SPEICHERN UNTER“ kann der Ordner oder das Konto direkt ausgewählt werden (Punkt 3) mit Klick auf „OK“ (Punkt 4) wird das zweite Popup-Fenster geschlossen und man kehrt zurück zum ersten Popup-Fenster (Screenshot 2), in dem nun die eingetragenen Abonnements angezeigt werden. Hier lassen sich einzelne oder alle Abonnements auch wieder entfernen oder bearbeiten.
Beim ersten Eintrag einer FEED-URL wird unabhängig von den Konto-Einstellungen eine gewisse Anzahl FEEDs abgeholt. Wie viele das sind, hängt von der Syndication-Konfiguration der Website ab, von der die FEEDs kommen. Der Webmaster dort kann Einfluss darauf nehmen, wie die FEEDs letztendlich aussehen: Ob mit Bild oder ohne, eingschränkte Wortanzahl oder komplette Website. Im Popup-Fenster „Feed-Einstellungen“ kann mit Häkchen unter „Artikel-Zusammenfassung anstelle der Webseite anzeigen“ selbst ein wenig Einfluss darauf genommen und die Serverlast reduziert werden.
Das Konto „RSS – Abruf sofort“ sowie alle darin enthaltenen Ordner sind so eingerichtet, dass bei Programmstart und nach der eingestellten Minutenzahl neue FEEDs abgeholt werden. Das Konto „RSS – Abruf manuell“ bzw. die darin enthaltenen Ordner holen die Abos erst ab, wenn man die Nachrichten manuell abruft. Da die Konten mit Ordnern strukturiert wurden, kann ich mir zum Beispiel nur die News-Nachrichten holen, die in dem Ordner „News“ abonniert sind.
Das geschieht mit einem rechten Mausklick auf den Ordnernamen (hier „NEWS“) und im Kontextmenü auf „Nachrichten abrufen“. Will ich alle RSS-FEEDs des Kontos abrufen, klicke ich mit rechter Maustaste statt auf den Ordnernamen auf den Namen des Kontos (in diesem Fall auf „RSS – Abruf manuell“) und dann auf „Nachricht abrufen“.
-
RSS-FEEDs per E-Mail erhalten bietet viefältige Möglichkeiten. So können Sie entsprechende Websites Ihrer Extensions abonnieren und seid zeitnah über Sicherheits-Updates informiert.
Sie haben eine Kommentarkomponente auf Ihrer Website, werden aber aus irgendwelchen Gründen nicht über neue Einträge per E-Mail informiert? Wenn Sie Syndication anbieten, können Sie sich von nun an dennoch benachrichtigen lassen.
Sie interessiert eine Diskussion in einem Forum? Sie wollen über neue Angebote informiert werden? Die neuesten Fußballergebnisse? Sie sehen schon, überall wo Sie RSS abonnieren können, sind Sie am Ball. Viel Spaß damit!