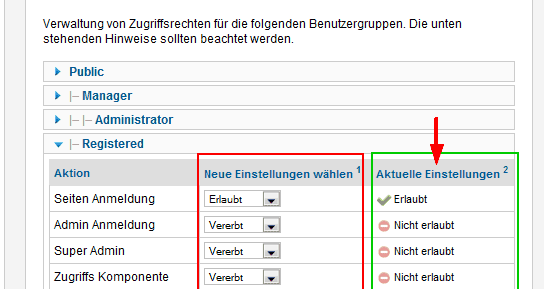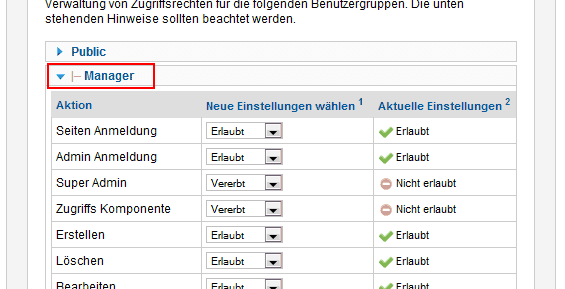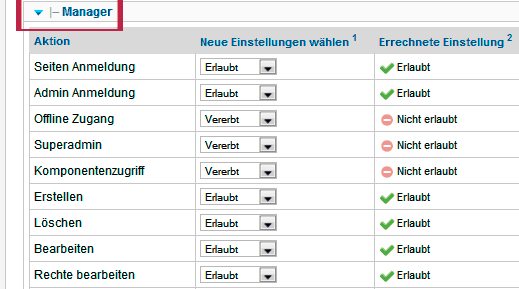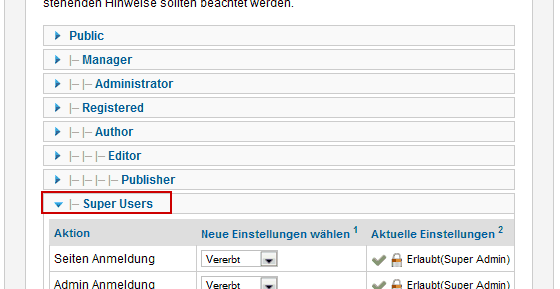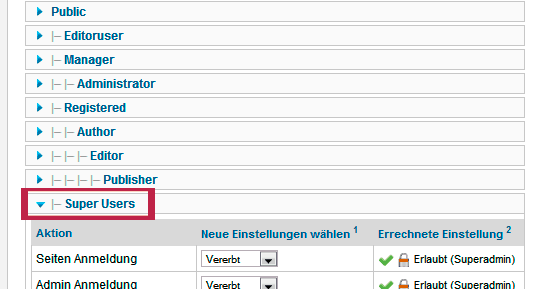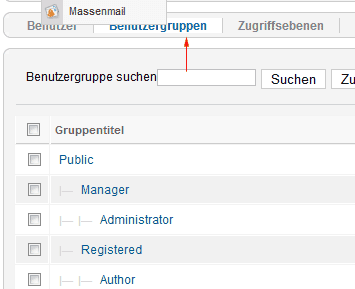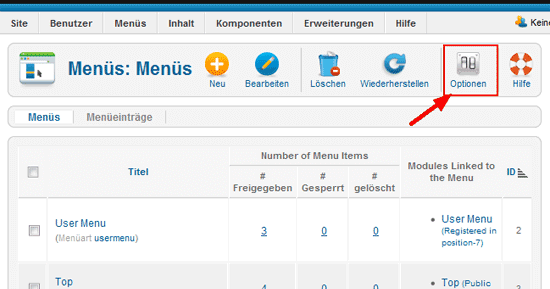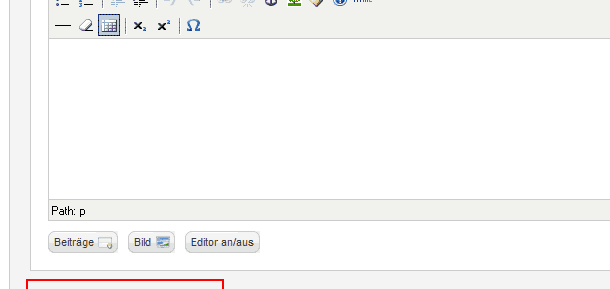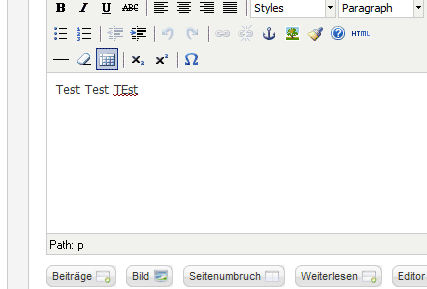Die wohl gravierendste Neuerung in Joomla! 1.6 ist die verbesserte ACL (Access Control List), deutsch Zugriffssteuerungsliste. Mit ihr wird festgelegt, welcher Benutzer welche Objekte (Dienst oder Dateien) sehen und nutzen darf.
Dieses Tutorial erklärt das neue Rechtesystem ausführlich, bietet eine Zusammenstellung der obligatorischen Regeln, deren Nichtbeachtung Grund für die häufigsten Fehler ist und geht ebenfalls kurz auf die Unterschiede zur vorherigen Joomla! Version 1.5 ein. Anhand eines Fallbeispiels lernt der Leser zum Schluss, wie er ein Redaktionssystem aufsetzen kann und intensiviert so das bislang Gelesene.
Die angesprochene Redaktion wird mit unterschiedlichen Gruppen bestückt. Auf Mitarbeiterebene: zwei Autoren, jeder von ihnen kann nur in seinem Fachgebiet schreiben (Sport, Musik), zwei Lektoren, der eine darf jeden Artikel bearbeiten, der andere ist eine Koryphäe im Sportbereich und ist der Sportnachrichten-Autor aber auch Lektor von Sportberichten. Ferner haben wir einen Herausgeber, der sämtliche Artikel veröffentlicht, sperrt oder archiviert sowie einen Kunden- und Personalmanager mit Zugriff auf das Backend, der jedoch auf das Usermanagement beschränkt ist. Auf Leserebene wird ein gesonderter Bereich für zahlende Kunden eingerichtet.
Update: Am 24.1.2012 ist Joomla! 2.5 final erschienen. Das Tutorial ist uneingeschränkt auch auf die neue Version Joomla! 2.5 anwendbar. „Zugriffskomponente“, bzw. „Komponentenzugriff“ heißen seit Joomla! 2.5 „Administrationszugriff“, bzw. englisch statt „Access Component“ nun „Access Administration Interface“. Es ist durchaus möglich, dass Screenshots noch die alten Begriffe enthalten.
Start
Wer sich nicht mit der ACL von Joomla! 2.5 / 1.7 beschäftigen möchte (was schade wäre), braucht das auch nicht zu tun. Es bleibt für ihn alles beim Alten. Die neue Option, Rechte zu erweitern, ist sehr vielschichtig. Sie setzt die Bereitschaft voraus, sich mit den Grundprinzipien vertraut zu machen und einige unabdingbare Gesetzmäßigkeiten zu verinnerlichen.
-
Was auf den ersten Blick verwirrend erscheint, entpuppt sich jedoch nach der Einarbeitungsphase als ein gar nicht mal so kompliziertes aber sehr flexibles System.
Von Anfang an sollte man sich über den Unterschied zwischen „Berechtigungen“ und „Zugriffsebenen“ klar werden. Das erste zeichnet sich für jegliche Aktionen mit Objekten (Artikel schreiben, Komponenten einrichten, Menüs anlegen etc.) verantwortlich, während die „Zugriffsebene“ die Sichtbarkeit regelt. Von den Standardeinstellungen ausgehend, können Besucher der Website keine Bereiche sehen, die den registrierten Benutzern (Zugriffsebene „Registered“) vorbehalten sind, beispielsweise „Profil bearbeiten“. Für Besucher und registrierte User bleiben wiederum die Bereiche der Zugriffsebene „Special“ unsichtbar.
Ein wichtiger Punkt, den es außerdem zu beachten gibt und der für den Zugriff auf das Backend obligatorisch ist: Der Adminbereich (Backend) ist nur für die Zugriffsebene „Special“ sichtbar (dazu später mehr). Dieser Umstand ließe sich höchstens durch einen Eingriff in den Quellcode ändern.
Es kann immer nur eine Zugriffsebene gewählt werden. Joomla! 2.5 / 1.7 bietet aber nun die Möglichkeit, neue zusätzliche Zugriffsebenen zu erstellen, was sehr hilfreich für die Einstufung im Frontend ist.
Für einzelne Module können keine Berechtigungen vergeben werden. Ihre Sichtbarkeit wird über Zugriffsebenen geregelt.
Berechtigungen können nicht einem einzelnen User, sondern immer nur einer Gruppe zugewiesen werden. Es spricht jedoch nichts dagegen, dass eine Gruppe nur aus einem einzelnen User besteht.
ACL-Unterschiede zwischen Joomla! 1.5 und Joomla! 2.5 / 1.7
-
Die sieben Standardgruppen („Public“, „Registered“, „Author“, „Editor“, „Publisher“, „Manager“, „Administrator“, „Super-Administrator“) aus Joomla! 1.5 gibt es auch weiterhin. Neu: Anlegen weiterer Gruppen oder das Verändern der bestehenden ist möglich. Der Super-Administrator heißt jetzt „Super User“.
-
Ein Benutzer konnte immer nur einer einzigen Gruppe zugeordnet werden. Neu: Der User kann mehreren Gruppen zugeordnet werden
-
Bislang gab es lediglich „Public“, „Registered“ und „Special“. Neu: Das Anlegen neuer zusätzlicher Zugriffsebenen oder das Verändern der bestehenden ist möglich.
Die Zugriffsebenen waren in Joomla! 1.5 für bestimmte Gruppen vorgesehen („Public“ für Besucher, „Registered“ für angemeldete User und „Special“ für „Author“ und alle höheren Level). Neu: Diese feste Zuteilung gibt es nicht mehr. Jegliche Kombination auch mit neuen Zugriffsebenen und Gruppen ist möglich. Der Zugriffsebene „Special“ sind standardmäßig, direkt nach der Installation, „Manager“, „Author“ und „Super Users“ zugewiesen, doch deren Kindgruppen („Editor“, „Publisher“, „Administrator“) gehören automatisch derselben Zugriffsebene – also Special – an. Somit ist die Zugriffsebene „Special“ von Joomla! 2.5 / 1.7 im Ausgangszustand mit der von Joomla! 1.5 identisch.
-
Bestimmte Aktionen waren bestimmten Gruppen vorbehalten (z.B. „Author“ konnte nur schreiben, „Editor“ schreiben und editieren). Neu: Diese Einschränkung ist aufgehoben. Berechtigungen für jede Gruppe können frei definiert werden.
Eine vergebene Berechtigung galt immer für alle Objekte einer Seite (z.B. konnte „Editor“ immer alle Artikel bearbeiten). Neu: Berechtigungen können nun auf mehrfachen Ebenen in der Hierarchie: Global, Komponenten, Kategorien, Artikel zugewiesen werden.
Vererbte Berechtigungen gab es in Joomla! 1.5 eigentlich nicht. Zwar besaß bislang jede der sieben fixen Gruppen immer auch die Rechte der Gruppen unterhalb des eigenen Levels, aber dies war ebenso fix wie die Gruppen selbst. Neu: Berechtigungen können nun von Elterngruppen und Elternkategorien geerbt werden.
Die nächsten Kapitel
In den nächsten fünf Kapiteln (Kartenreitern) geht es um die Berechtigungen „Global“ (ganze Website), „Komponenten“ (alle Komponenten, auch „Menü“ oder „Benutzer“ sind Komponenten sowie Joomla! Objekte), „Kategorien“ (es gibt in Joomla! 2.5 / 1.7 nur noch Kategorien plus Unterkategorien, aber keine Bereiche mehr) und „Artikel“ sowie um das wichtige Thema „Vererbung“. Zum grundlegenden Verständnis sowie für den Aufbau eines eigenen Rechtesystems sollten sie alle gelesen werden.
-
Global
Das Konfigurationsmenü für die globalen Berechtigungen befindet sich im Joomla!-Backend unter „Site“-> „Konfiguration“-> „Berechtigungen“ oder „Klick auf das Icon Konfiguration“-> „Berechtigungen“.
-
Hierbei handelt es sich nach der Installation um die Standardeinstellungen der sieben Standardgruppen, die mit denen von Joomla! 1.5 identisch sind und für die gesamte Website gelten.
Neu in Joomla! 2.5 / 1.7 ist der Umstand, dass sie erstmal überhaupt generell verändert und außerdem zusätzliche Gruppen konfiguriert werden können.
Die globalen Berechtigungen bilden die oberste Hierarchie, gefolgt von den Berechtigungen für Komponenten. An dritter Stelle liegen die Berechtigungen für Kategorien und auf unterster Ebene befinden sich die Berechtigungen für Artikel. Die Einstellungen für Aktionen können von höheren Hierarchien auf niedrigere vererbt werden oder deren Einstellungen beeinflussen. Wird zum Beispiel in den globalen Berechtigungen der Gruppe „Author“ die Aktion „Erstellen“ „Verweigert“, bleibt die Aktion „Nicht erlaubt“, selbst wenn diese in einer unteren Hierarchie, wie zum Beispiel Berechtigungen für Kategorien, explizit erlaubt wird.
Bevor wir uns die globalen Berechtigungen im Detail ansehen, sollten die Optionen des Drop-Down-Menüs unter „Neue Einstellungen wählen“ und deren Wirkungsweisen verinnerlicht werden.
Wichtig: „Nicht gesetzt„, „Erlaubt“ und „Vererbt“ können durch entsprechende Konfiguration in Kindelementen oder –kategorien überschrieben, das heißt geändert werden. „Verweigert“ kann NICHT überschrieben werden.
-
- „Nicht gesetzt“ (engl. „Not Set“) ist exakt das, was der Name sagt. Es bedeutet aber auch gleichzeitig, dass Berechtigungen weder erlaubt noch verboten wurden. Die Logik dahinter besagt: „Es ist nicht explizit erlaubt, also ist es NICHT erlaubt. Es ist nicht explizit verboten, also ist es NICHT verboten und kann von Kindelementen überschrieben werden.“Die Bezeichnung „Nicht gesetzt“ wird nur in den „globalen Berechtigungen“ unter „Public“ benutzt. In allen anderen Positionen wird sie durch „Vererbt“ ersetzt. Da die „globalen Berechtigungen“ die oberste Ebene darstellen und ebenso „Public“ die Top Level Hierarchie innerhalb der obersten Ebene ist, kann hier logischerweise noch nichts vererbt worden sein.
- „Erlaubt“ (engl. „Allowed“) heißt, die Berechtigung zum Ausführen einer Aktion wurde zugeteilt.
- „Verweigert“ (engl. „Denied“) entzieht der Gruppe jegliche Berechtigung zum Ausführen dieser Aktion.
- „Vererbt“ (engl. „Inherited“) zeigt an, dass die Berechtigung einer Elterngruppe oder Elternkategorie auch für diese Aktion gelten, also von dort geerbt werden. Elterngruppen, -kategorien und hierarchisch übergeordnete Berechtigungsmenüs vererben ihre Eigenschaften automatisch an die Kindelemente. Noch einmal: Die Vererbung selbst geschieht also automatisch immer, auch wenn dort kein „Vererbt“ steht. Das zu wissen, ist vor allem dann wichtig, wenn in irgendeinem hierarchisch höher liegenden Element ein „Verweigert“ gesetzt wurde – das kann in hierarchisch tiefer liegenden Elementen nicht geändert werden. Stattdessen wird bei dem Versuch, die Aktion mit einem „Erlaubt“ freizugeben, beharrlich die Meldung „Konflikt“ angezeigt.
-
Die neun Aktionen sind für alle Gruppen dieselben:
- „Seiten Anmeldung“ (engl. „Site Login“) – die Berechtigung, sich im Frontend anzumelden
- „Offline Zugang“ (engl. „Offline Access“) – die Berechtigung, sich im Frontend anzumelden, wenn die Website offline geschaltet wurde
- „Admin Anmeldung“ (engl. „Site Admin“) – die Berechtigung, sich im Backend anzumelden
- „Super Admin“ (engl. „Super Admin“) – erteilt der Gruppe uneingeschränkte Rechte, das heißt, diese Gruppe darf uneingeschränkt alles
- „Administrationszugriff“ (engl. „Access Administration Interface „) – die Berechtigung, auf alle Joomla! Objekte/Komponenten (siehe Kapitel/Kartenreiter Komponenten) zuzugreifen
- „Erstellen“ (engl. „Create“) – die Berechtigung, neue Objekte (z.B. Artikel, Menü, User) anzulegen
- „Löschen“ (engl. „Delete“) – die Berechtigung, Objekte endgültig (auch aus dem Papierkorb) zu löschen
- „Bearbeiten“ (engl. „Edit“) – die Berechtigung, Objekte zu bearbeiten
- „Status bearbeiten“ (engl. „Edit State“) – die Berechtigung, den Status eines Objektes zu ändern (Freigeben, Sperren, Archivieren, Papierkorb)
- „Besitzer bearbeiten“ (engl. „Edit Own“) – die Berechtigung, nur selbst erstellte Objekte zu bearbeiten
Achtung: Die Berechtigung „Super Admin“ auf „Erlaubt“ sollte, wenn überhaupt, nur mit Bedacht vergeben werden. Nur „Super Admins“, bzw. „Super Users“ wie sie nun standardmäßig heißen, können die Joomla! Konfiguration bearbeiten. Sie dürfen Alles. Auch wenn die Möglichkeit besteht, durch Zugriffsebenen bestimmte Sachen vor ihnen zu verstecken, sollte nicht vergessen werden, dass „Super Users“ Zugriff auf die Konfiguration der Zugriffsebenen haben. (Übrigens: die Bezeichnung „Super User“ ist kein obligatorischer Begriff, sondern kann problemlos umbenannt werden.) Einen User, bzw. eine Gruppe mit den Berechtigungen „Super Admin“ muss es allerdings geben. Joomla! lässt das Verweigern der „Super Admin“ Aktion nicht zu, wenn sie nur ein einziges Mal „Erlaubt“ wurde.
-
Wie schon eingangs beschrieben, sind sowohl Gruppen, als auch Berechtigungen frei veränderbar. Sie sind im Ausgangszustand mit denen von Joomla! 1.5 identisch. Im Grunde spricht nichts dagegen, sie so zu belassen und stattdessen mit zusätzlichen neuen Gruppen zu arbeiten. Das ist der von mir bevorzugte Weg.
Doch zuerst die sieben Standardgruppen im Detail und Ausgangszustand:
Joomla! 1.6
Joomla! 1.7
- „Public“ – hat kein Elternelement über sich. Ist also das Top Level Element und somit Elternelement aller folgenden Gruppen. Sollte nicht mit der Zugriffsebene „Public“ (Standard-Zugriffsebenen: „Public“, „Registered“, „Special“) verwechselt werden. Die Aktionen sind alle auf „Nicht gesetzt“ („Not Set“) eingestellt. Wird solch eine Berechtigung „Nicht gesetzt“ an ein Kindelement vererbt, bedeutet diese dann im Kindelement „Nicht erlaubt“. Die Logik dahinter: Es wurde nicht explizit erlaubt, also ist es „Nicht erlaubt“. Achtung: Wird hier eine Aktion auf „Verweigert“ gesetzt, kann das in Kindelementen (Ausnahme „Super Users“) oder niedrigeren Hierarchien nicht überschrieben, also rückgängig gemacht, werden.
- „Manager“ – Elternelement ist „Public„. Wie auf dem Screenshot zu sehen ist, werden „Administrationszugriff“ und „Super Admin“ (von Public) „Vererbt“ – sind somit „Nicht erlaubt“, alle anderen Aktionen werden explizit „Erlaubt“.
- „Administrator“ – Elternelement ist „Manager„. Wir erinnern uns: Manager durfte alle Aktionen ausführen, außer „Administrationszugriff“ und „Super Admin“. „Administrator“ erbt die Berechtigungen von „Manager“. Unter „Neue Einstellung wählen“ kennzeichnet die Option „Vererbt“ diesen Status. „Administrator“ erbt somit die erlaubten als auch die nicht erlaubten Einstellungen seines Elternelementes. Damit er auch Zugriff auf Komponenten erhält, wird die „Administrationszugriff“ explizit auf „Erlaubt“ gesetzt.
- „Registered“ – Elternelement ist „Public„. Alle Einstellungen des Elternelements „Public“ werden „Vererbt“. Unter „Neue Einstellung wählen“ kennzeichnet die Option „Vererbt“ diesen Status. Die Aktionen sind somit „Nicht erlaubt“, jedoch soll „Registered“ sich zusätzlich im Frontend anmelden dürfen. Daher erhält „Seiten Anmeldung“ die Einstellung „Erlaubt“.
- „Author“ – Elternelement ist „Registered„. Alle Berechtigungen des Elternelements „Registered“ werden „Vererbt“. Unter „Neue Einstellung wählen“ kennzeichnet die Option „Vererbt“ diesen Status. Dadurch werden alle „Nicht erlaubten“ aber auch „Erlaubten“ Einstellungen übernommen. Da „Author“ zusätzlich das Recht erhalten soll, Objekte zu erstellen und eigene Objekte zu bearbeiten, wird „Erstellen“ sowie „Besitzer bearbeiten“ (engl. „Edit Own“) auf „Erlaubt“ gesetzt.
- „Editor“ – Elternelement ist „Author„. Alle Berechtigungen des Elternelements „Author“ werden „Vererbt“. Unter „Neue Einstellung wählen“ kennzeichnet die Option „Vererbt“ diesen Status. Dadurch werden alle „Nicht erlaubten“ aber auch „Erlaubten“ Einstellungen übernommen. Zusätzlich soll „Editor“ auch andere Objekte als die eigenen bearbeiten dürfen. „Bearbeiten“ erhält also die Einstellung „Erlaubt“.
- „Publisher“ – Elternelement ist „Editor„. Alle Berechtigungen des Elternelements „Editor“ werden „Vererbt“. Unter „Neue Einstellung wählen“ kennzeichnet die Option „Vererbt“ diesen Status. Dadurch werden alle „Nicht erlaubten“ aber auch „Erlaubten“ Einstellungen übernommen. Zusätzlich soll „Publisher“ Objekte freigeben, sperren, in den Papierkorb verschieben oder archivieren. „Status bearbeiten“ muss dafür auf „Erlaubt“ gesetzt werden.
- „Super Users“ – Elternelement ist „Public„. Alle – bis auf eine – Einstellungen sind auf „Vererbt“ gesetzt. Die Änderung der Einstellung „Super Admin“ auf „Erlaubt“ plus Speichern setzt die Vererbung außer Kraft. In der Spalte „Neue Einstellung wählen“ bleiben zwar alle Optionen weitherin auf „Vererbt“, jedoch zeigt die rechte Spalte „Aktuelle Einstellungen“ nun überall „Erlaubt“, bzw. „Erlaubt (Super Admin)“ an (siehe nachfolgenden Screenshot).
Joomla! 1.6
Joomla! 1.7
-
Auch Eltern- und Kindelemente können in Joomla! 2.5 / 1.7 nun erstellt oder verändert werden. Das Menü dafür findet sich im Joomla!-Backend unter der Menüleiste-> „Benutzer“-> „Gruppen“. Im Grunde spricht nichts dagegen, Eltern- und Kindelemente so zu belassen und stattdessen mit zusätzlichen neuen Variationen zu arbeiten. Das ist der von mir bevorzugte Weg.
Ein Doppelklick auf den Gruppentitel, oder das Kästchen vor dem Gruppentitel und dann Bearbeiten anklicken, zeigt das dazughörige Elternelement (hier „Übergeordnete Gruppe“ genannt). Eine neue Gruppe wird über „Neu“ angelegt (oder „Benutzer“-> „Gruppe“-> „Neue Gruppe“) und hat mindestens „Public“ als Elternelement. Die freie Auswahl einer übergeordneten Gruppe soll Zeit sparen, da hierdurch auf bereits definierte Rollen zurückgegriffen werden kann.
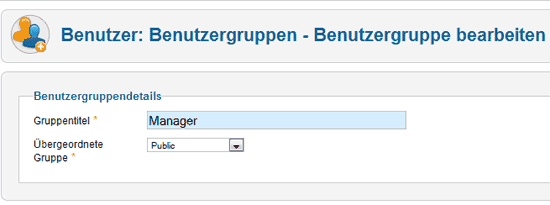
-
Komponenten
Das Berechtigungsmenü für Komponenten wird mit dem Aufrufen der zu konfigurierenden Komponente und einem Klick auf das „Optionen-Icon“-> Kartenreiter „Berechtigungen“ geöffnet.
-
Der Name ist eigentlich nicht ganz zutreffend, denn über das so bezeichnete Menü lassen sich nicht nur Berechtigungen für Komponenten, sondern für alle Joomla! Objekte konfigurieren. Dazu gehören Benutzer, Menü, Beiträge allgemein, Media Manager, Banner, Kontakte, Newsfeeds, Nachrichten, Weblinks, Suche, Statistik, Umleitung, Erweiterungen, Module, Plugins, Templates und Sprachen.
Bei diesen Objekten greift das Berechtigungsmenü, bzw. dessen Einstellungen, immer nur für die Gesamtheit. So können zum Beispiel einem einzelnen Modul keine eigenen Berechtigungsstufen zugewiesen werden. Die Einstellungen gelten immer für alle Module.
Nur für „Beiträge“ gibt es neben den gerade angesprochenen allgemein gültigen Regeln noch „Berechtigungen für (einzelne) Artikel“. Und „Berechtigungen für Kategorien“ nicht zu vergessen, die ebenfalls für jede Kategorie einzeln und hierarisch angelegt werden können.
Sehen wir uns die „Berechtigungen für Komponenten“ einmal näher an:
-
Je nach Objekt stehen mehr oder weniger zu konfigurierende Aktionen zur Verfügung, aber maximal sind es sieben.
- „Konfigurieren“ – die Berechtigung, auf „Optionen-Icon“-> Kartenreiter „Berechtigungen“ zuzugreifen und Berechtigungen einzustellen. „Konfigurieren“ existiert ab „Berechtigungen für Komponenten“, denn „Globale Berechtigungen“ können nur von „Super Users“, bzw. der Gruppe mit „Super Admin“ Rechten gesetzt werden
- „Administrationszugriff“ – die Berechtigung, dieses Joomla! Objekt aufzurufen
- „Erstellen“ – die Berechtigung, ein Element innerhalb dieses Joomla! Objektes zu erstellen
- „Löschen“ – die Berechtigung, ein Element innerhalb dieses Joomla! Objektes endgültig – auch aus dem Papierkorb – zu löschen
- „Bearbeiten“ – die Berechtigung, ein Element innerhalb dieses Joomla! Objektes zu bearbeiten
- „Status bearbeiten“ – die Berechtigung, ein Element innerhalb dieses Joomla! Objektes zu archivieren, sperren, freizugeben oder in den Papierkorb zu verschieben
- „Besitzer bearbeiten“ (engl. „Edit Own“) – die Berechtigung, (nur) eigene, selbst erstellte Element innerhalb dieses Joomla! Objektes zu bearbeiten
-
Der Zugriff auf alle Komponenten (Joomla! Objekte) wird in „Globale Berechtigungen“ mit der Aktion „Administrationszugriff“ geregelt. Wird diese Aktion auf „Erlaubt“ gesetzt, ist für diese Gruppe sowie alle Kindgruppen der Zugriff auf alle Joomla! Objekte freigegeben. Gepaart mit der Aktion „Admin Anmeldung“ „Erlaubt“ kann diese Gruppe sowie alle „Kindgruppen“ jegliche Joomla! Objekte des Backends aufrufen.
Die Aktionen „Bearbeiten“, „Erstellen“, „Löschen“ und „Status ändern“ werden über eigene Einstellungen geregelt. Hierbei muss man sich vor Augen halten, dass in den Standardeinstellungen bereits für „Author“ die Aktion „Erstellen“ auf „Erlaubt“ gesetzt ist. Hat „Author“ zusätzlich Zugang zum Backend („Globale Berechtigungen“ Aktion „Admin Anmeldung“) und kann auf alle Komponenten zugreifen („Globale Berechtigungen“ Aktion „Administrationszugriff), kann diese Gruppe UND alle Kindgruppen neue Element in allen Joomla! Objekten erstellen (User, Menüs, Kategorien, Extensions installieren etc.).
Der bessere Weg also ist: Lasse die Aktion „Administrationszugriff“ in den „Globalen Berechtigungen“ auf „Vererbt“. Das bedeutet für „Public“, „Registered“, „Author“, „Editor“, Publisher“, „Manager“ und jede neu hinzugefügte Kindgruppe „Nicht erlaubt“. Nur für die Gruppen „Administrator“ sowie „Super Users“ wurde die Aktion standardmäßig unter „Globale Berechtigungen“ für die ganze Seite freigegeben „Erlaubt“.
Stattdessen kann in einzelnen Komponenten, wie zum Beispiel der Bannerkomponente, die Aktion „Administrationszugriff“ für eine Gruppe freigegeben, also „Erlaubt“ werden. Auch hier müssen die Kindgruppen beachtet werden, die diese Eigenschaft automatisch erben. Bei der Banner Komponente spricht nichts dagegen, den Kindgruppen den geerbten Zugriff mit „Verweigert“ wieder zu entziehen. Es gibt keine hierarchisch untergeordneten Berechtigungsmenüs.
Tritt dieser Fall jedoch bei Inhalt-> Beiträge -> „Optionen-Icon“-> „Berechtigungen“ ein, gibt es untergeordnete Hierarchien: „Kategorien“ und „Artikel“. Ein „Verweigert“ in Aktion „Administrationszugriff“ würde den Kindgruppen auch den Zugriff auf Kategorien und Artikel verwehren.
Die Lösung ist einfach: Eine neue Gruppe ohne Kindelemente erhält Zugriff. Die kann logischerweise nichts vererben und die vorhin beschriebene Problematik stellt sich erst gar nicht.
-
Vererbung
Wie schon im Kapitel „Global“ beschrieben, können Rechte auf Kindelemente und auf in der Hierarchie der Berechtigungsmenüs (Global-> Komponenten-> Kategorien-> Artikel) tiefer liegende vererbt werden. Wie das im Einzelnen für die Eltern-/Kindgruppen funktioniert, wurde dort schon ausführlich erläutert.
-
Mit „Berechtigungen für Komponenten“ haben wir nun zusätzlich ein in der Hierarchie unterhalb der „Globalen Berechtigungen“ liegendes Berechtigungsmenü. Diesen Umstand gilt es nun bei der Konfiguration zu beachten. Anhand der Komponente „User“ schauen wir uns nachfolgend vier Beispiele dazu an. Diese sind exemplarisch für alle hierarchischen Gesetzmäßigkeiten, selbst bis in die unterste Ebene „Berechtigungen für Artikel“. Allerdings müssen dort dann meistens mehr hierarchisch übergeordnete Elemente untersucht werden, um einen aufgetretenen Konflikt zu beheben.
Wir erinnern uns an die unveränderten Standardeinstellungen der sieben Standardgruppen in den „Globalen Berechtigungen“. Für unsere folgenden Beispiele verändern wir deren Konfiguration. Der für die Praxis empfehlenswerte Weg ist jedoch, neue Gruppen anzulegen. Aber um es im Moment nicht unnötig kompliziert zu machen, arbeiten wir für unsere Paradigmen ausnahmsweise mit dem Vorhandenen.
Dazu gewähren wir „Author“ in „Globalen Einstellungen“ zuallererst Zugriff auf das Backend, in dem wir „Admin Anmeldung“ auf „Erlaubt“ setzen. „Author“ ist auf „Zugriffsebene“ bereits standardmäßig auf „Special“ gesetzt, diese ist erforderlich, damit das Backend für eine Gruppe sichtbar wird.
Wir erinnern uns: „Author“ ist ein Kindelement von „Registered“ und beerbt diese Gruppe. Wir konzentrieren uns auf die Aktion „Bearbeiten“. „Author“ wurde in unserem Beispiel dazu verdonnert, die Personalien der User manuell zu aktualisieren.
-
- „Globale Berechtigungen“ Aktion „Bearbeiten“:
- „Registered“ hat von „Public“ automatisch ein „Nicht erlaubt“ geerbt (Status „Vererbt“).
- „Author“ hat von Registered“ automatisch ein „Nicht erlaubt“ geerbt (Status „Vererbt“).
Würde ich in „Globale Berechtigungen“ den Status der Aktion „Bearbeiten“ für „Author“ auf „Erlaubt“ setzen, dürfte „Author“ in allen Joomla! Komponenten (Objekten), Kategorien und Artikeln (auf die „Author“ Zugriff hat) diese Aktion ausführen. Das will ich natürlich nicht! Also öffne ich die Komponente „User“
- „Berechtigungen für Kompenenten“ Aktion „Bearbeiten“:
- „Registered“ hat von „Public“ aber auch von „Globale Berechtigungen -> Public“ sowie von „Globale Berechtigungen -> Registered“ automatisch ein „Nicht erlaubt“ geerbt (Status „Vererbt“).
- „Author“ hat von „Registered“ aber auch von „Globale Berechtigungen-> Registered“ sowie von „Globale Berechtigungen-> Author“ automatisch ein „Nicht erlaubt“ geerbt.
- Ich lehne diese Vererbung ab, in dem ich den Status der Aktion „Bearbeiten“ für „Author“ auf „Erlaubt“ setze und auf das „Speichern-Icon“ klicke. Das überschreibt die vererbte Eigenschaft.
Der Vollständigkeit halber sei noch erwähnt, dass ich „Author“ im Berechtigungsmenü des Usermanagers auch unter Aktion „Administrationszugriff“ auf „Erlaubt“ setzen muss. Erst mit dieser Einstellung darf er generell auf die Userkomponente zugreifen.
Würde „Author“ in den „Globalen Berechtigungen“ unter Aktion „Administrationszugriff“ auf „Erlaubt“ gesetzt, dürfte er auf alle Joomla! Objekte (Komponenten) zugreifen.
-
Genauso wie die vererbte „Nicht erlaubt“ Einstellung, kann der Status „Erlaubt“ vererbt werden.
- „Globale Berechtigungen“ Aktion „Bearbeiten“:
- „Registered“ hat von „Public“ automatisch ein „Nicht erlaubt“ geerbt (Status „Vererbt“).
- „Author“ hat von Registered“ automatisch ein „Nicht erlaubt“ geerbt (Status „Vererbt“), das wird geändert, in dem der Status auf „Erlaubt“ gesetzt wird
Nun heißt es aufpassen!
- „Berechtigungen für Kompenenten“ Aktion „Bearbeiten“:
- „Registered“ hat von „Public“ aber auch von „Globale Berechtigungen -> Public“ sowie von „Globale Berechtigungen -> Registered“ automatisch ein „Nicht erlaubt“ geerbt (Status „Vererbt“).
- „Author“ hat von „Registered“ aber auch von „Globale Berechtigungen-> Registered“ automatisch ein „Nicht erlaubt“ geerbt. Allerdings wird von „Globale Berechtigungen-> Author“ auch ein „Erlaubt“ geerbt
„Globale“ Berechtigungen“ liegen in der Hierarchie über „Berechtigungen für Komponenten“, somit hat der Status von „Globale Berechtigungen-> Author“ höhere Priorität, als die unmittelbare Elterngruppe „Registered“ in „Berechtigungen für Komponenten“.
Ein „Erlaubt“ in „Globale Berechtigungen-> Registered“ hätte ebenfalls höhere Priorität. Nur ein „Verweigert“ setzt dieser Gesetzmäßigkeit ein unabänderliches Ende.
-
- „Globale Berechtigungen“ Aktion „Bearbeiten“:
- „Registered“ hat von „Public“ automatisch ein „Nicht erlaubt“ geerbt. Status „Vererbt“ wird nun in „Verweigert“ geändert
- „Author“ hat von Registered“ automatisch ein „Nicht erlaubt“ geerbt (Status „Vererbt“), jedoch zeigt die rechte Spalte nun zusätzlich ein Schloss sowie das Wort (Gesperrt)
Nun versuche ich, diese Berechtigung in der Komponente User zu erlauben
- „Berechtigungen für Kompenenten“ Aktion „Bearbeiten“:
- „Registered“ hat von „Public“ aber auch von „Globale Berechtigungen -> Public“ automatisch ein „Nicht erlaubt“ geerbt (Status „Vererbt“). Das Element „Globale Berechtigungen -> Registered“ sorgt mit „Verweigert“ zusätzlich dafür, dass diese Vererbung nicht geändert werden kann, gekennzeichnet durch das Schloss sowie das Wort (Gesperrt) in der rechten Spalte
- „Author“ hat von „Registered“ aber auch von „Globale Berechtigungen-> Registered“ sowie von „Globale Berechtigungen-> Author“ automatisch ein „Nicht erlaubt“ geerbt. Aber durch das „Verweigert“ in „Globale Berechtigungen-> Registered“ wurde die rechte Spalte zuzätzlich mit einem Schloss und dem Wort (Gesperrt) versehen
- Ich will aber, dass „Author“ die User bearbeiten darf. Also setze ich den Status der Aktion „Bearbeiten“ für „Author“ auf „Erlaubt“ und klicke auf das „Speichern-Icon“. Obwohl nach dem Speichern der Status auf „Erlaubt“ bleibt, befindet sich in der rechten Spalte, die ja die aktuellen Einstellungen berechnet, immer noch das Schloss-Icon sowie das Wort (Gesperrt). Außerdem steht nun direkt neben dem Status „Erlaubt“ das Wort „Konflikt“. Die von mir gewünschte Änderung wurde also nicht durchgeführt. Ändern kann ich das nur, in dem ich das „Verweigern“ unter „Gobale Berechtigungen-> Registered“ aufhebe
Dieselbe Auswirkung hätte ein „Verweigert“ in „Gobale Berechtigungen-> Author“ oder „Berechtigungen für Komponenten-> Registered“ gehabt, da sie ihre Eigenschaften automatisch an „Berechtigungen für Komponenten-> Author“ vererben.
Der Status „Verweigert“ sollte also immer gut überlegt gewählt werden. Das Schloss-Icon sowie das Wort (Gesperrt) weisen daraufhin, dass in irgendeiner übergeordneten Hierarchie diese Aktion „Verweigert“ wurde.
-
Ändern wir doch einmal den Auftrag von „Author“. Die Gruppe soll nicht „User“ „Bearbeiten“, sondern einen einzigen „Artikel“.
Aktion „Bearbeiten“ wird für die Gruppe „Author“ im Artikel auf Status „Erlaubt“ gesetzt, doch nach dem Speichern taucht daneben das Wort „Konflikt“ auf und in der rechten Spalte befinden sich „Schloss-Icon“, „Nicht erlaubt“ und „(Gesperrt)“? Nun wird es richtig kompliziert. Nein, nicht wirklich, denn wer das Bisherige verstanden hat, dem bereitet diese Verweigerungshaltung keine Kopfschmerzen mehr.
Wer zusätzlich die Hierarchien kennt, weiß auch, was er zu überprüfen hat. Das „Schloss-Icon“ und das Wort „(Gesperrt)“ symbolisieren, dass in irgendeinem Element der übergeordneten Hierarchien die Aktion „Bearbeiten“ ein „Verweigert“ erhalten hat. Dieser Status muss geändert werden, damit „Author“ den Beitrag bearbeiten kann.
Nehmen wir den Artikel „Neue Äpfel aus dem Elbland“. Er befindet sich in der Kategorie „Boskop“, einer Unterkategorie von „Äpfel“. Die Elternkategorie ist „Obst“.
Die Hierarchien von oben bis unten sind wie folgt:
- „Globale Berechtigungen-> Registered“
- „Globale Berechtigungen-> Author“
- Inhalt-> Beiträge -> „Optionen-Icon->Berechtigungen->Registered“
- Inhalt-> Beiträge -> „Optionen-Icon->Berechtigungen->Author“
- Inhalt-> Kategorien -> „Optionen-Icon->Berechtigungen->Registered“
- Inhalt-> Kategorien -> „Optionen-Icon->Berechtigungen->Author“
- Inhalt-> Kategorien-> Obst-> „Kategorienberechtigungen-> Registered“
- Inhalt-> Kategorien-> Obst-> „Kategorienberechtigungen-> Author“
- Inhalt-> Kategorien-> Obst-> Äpfel-> „Kategorienberechtigungen-> Registered“
- Inhalt-> Kategorien-> Obst-> Äpfel-> „Kategorienberechtigungen-> Author“
- Inhalt-> Kategorien-> Obst-> Äpfel-> Boskop-> „Kategorienberechtigungen-> Registered“
- Inhalt-> Kategorien-> Obst-> Äpfel-> Boskop-> „Kategorienberechtigungen-> Author“
- Inhalt-> Beiträge-> „Neue Äpfel aus dem Elbland“-> „Beitragsberechtigungen-> Registered“
Puh! Spätestens jetzt dürfte klar geworden sein, wie vorsichtig man mit dem Status „Verweigert“ umgehen sollte.
-
Kategorien
Achtung: Hier ist nicht die Rede von dem Berechtigungsmenü, das die Berechtigungen der Kategorien allgemein regelt, zu finden unter „Inhalt“-> „Kategorien“ -> „Optionen-Icon“-> „Berechtigungen“. Das gehört nämlich zu „Berechtigungen für Komponenten“ und ist hierarchisch dort einzuordnen.
-
Das „Berechtigungsmenü für Kategorien/Kategorienberechtigungenen“ erreicht man über „Inhalt“-> „Kategorien“ -> „Kategorie auswählen und bearbeiten“-> „Kategorienberechtigungenen“. Die übergeordneten Hierarchien sind „Globale Berechtigungen“ und „Berechtigungen für Komponenten“. Unterordnete Hierarchie ist „Berechtigungen für Artikel/Beitragsberechtigungen“.
Es stehen fünf zu konfigurierende Aktionen zur Verfügung: „Erstellen“, „Löschen“, „Bearbeiten“, „Status bearbeiten“ und „Besitzer beabeiten (engl. „Edit Own“).
Ansonsten gilt hier uneingeschränkt dasselbe, was in den vorherigen Kapiteln erläutert wurde.
Eine Neuerung in Joomla! 2.5 / 1.7 ist die Möglichkeit Kategorien unbegrenzt zu verschachteln. Einer Elternkategorie können unendlich viele Kindkategorien zugeordnet werden. Bezüglich der Berechtigungen muss hier ebenfalls die automatische Vererbung der Eigenschaften von Eltern- auf Kindkategorien beachtet werden.
Beispiel-Kategorien: Oberkategorie „Obst“ -> Unterkategorie „Äpfel“ -> Unterkategorie von Äpfel ist „Boskop“
- „Obst“ ist die Elternkategorie der obersten Ebene
- „Äpfel“ ist Kindkategorie von „Obst“ und beerbt somit „Obst“
- „Äpfel“ ist gleichzeitig aber auch Elternkategorie von „Boskop“ und vererbt seine Eigenschaften an das Kindelement „Boskop“ weiter
- „Boskop“ ist Kindkategorie und beerbt seine Elternkategorie „Äpfel“
Artikel
Achtung: Hier ist nicht die Rede von dem Berechtigungsmenü, das die Berechtigungen der Artikel allgemein regelt, zu finden unter „Inhalt“-> „Beiträge“ -> „Optionen-Icon“-> „Berechtigungen“. Das gehört nämlich zu „Berechtigungen für Komponenten“ und ist hierarchisch dort einzuordnen.
-
Das „Berechtigungsmenü für Artikel/Beitragsberechtigungen“ erreicht man über „Inhalt“-> „Beiträge“ -> “ Artikel auswählen und bearbeiten“-> “ Beitragsberechtigungen“. Diese Berechtigungen befinden sich auf der untersten Ebene der Hierarchie-Struktur, somit werden getroffene Einstellungen aus allen übergeordneten Hierarchien, die in Verbindung mit der konfigurierten „Gruppe“ stehen, vererbt.
Es stehen drei zu konfigurierende Aktionen zur Verfügung: „Löschen“, „Bearbeiten“, „Status bearbeiten“.
Ansonsten gilt hier uneingeschränkt dasselbe, was in den vorherigen Kapiteln erläutert wurde.
Regeln
Diese Kurzfassung kann die vorherigen Kapitel nicht ersetzen, aber mit Sicherheit als Nachschlagewerk gut ergänzen. Nachfolgend wird noch einmal kurz zusammengefasst, was es bei der neuen Joomla! 2.5 / 1.7 ACL zu beachten gibt.
-
- Neue Zugriffsebenen und Gruppen können erstellt, bestehende verändert werden. Vielfältige Kombinationen mit Benutzern sind möglich.
- Eine neue Gruppe ist immer standardmäßig das Kindelement von „Public“. Die Aktionen von „Public“ haben den Status „Nicht gesetzt“, der an das folgende Kindelement, also der untergeordneten Gruppe als „Nicht erlaubt“ vererbt wird. Im Kindelement kann dieser Status geändert („Erlaubt“) werden.
- Berechtigungen können nur für die Aktionen von Gruppen vergeben werden, nie an einzelne User
- Ein einziger User kann allerdings in Joomla! eine Gruppe bilden
- Zugriffsebene (Standardmäßig: „Public“, „Registered“, „Special“) ist für die Sichtbarkeit der Elemente zuständig. Sie sollte nicht mit den Berechtigungen verwechelt werden
- Zugriffsebene „Special“ muss der Gruppe zugewiesen werden, die das Backend sehen soll
- Um eine Gruppe für das Backend freizuschalten, muss sie nicht den Level „Manager“ oder höher erhalten. Sondern stattdessen: „Neue Grupppe“ erstellen und dieser die Zugriffesebene „Special“ zuteilen, in den „Globalen Berechtigungen“ die Aktion „Admin Anmeldung“ auf „Erlaubt“ setzen, außerdem den Artikel, die Kategorie oder das Joomla! Objekt (Komponente) auf „Erlaubt“
- Berechtigungen unterliegen der folgenden Hierarchie: „Globale Berechtigungen“, „Berechtigungen für Komponenten“, „Berechtigungen für Kategorien“, „Berechtigungen für Artikel“. Zusätzlich sind die Hierarchien der Gruppen (Eltern-/Kindgruppe) und der Kategorien (Eltern-/Kindgruppe) zu beachten
- Berechtigungen werden gemäß den Gesetzmäßigkeiten der hierarchischen Struktur von oben nach unten vererbt
- „Nicht gesetzt“, „Vererbt“, „Erlaubt“ kann in unteren Hierarchien überschrieben/verändert werden
- „Verweigert“ kann in niedrigeren Hierarchien nicht überschrieben/geändert werden
- Ein „Schloss-Icon“ in der rechten Spalte sowie das Wort „(Gesperrt)“ weisen darauf hin, dass die Aktion in einem Element einer höheren Hierarchie „Verweigert“ wurde
- Neu in Joomla! 1.7.0 hinzugekommen ist die Berechtigung „Offline Zugang“, autorisierte Gruppen können sich im Frontend anmelden, auch wenn die Website offline (Wartungsmodus) geschaltet wurde
Redaktion
Wie im Intro bereits angedeutet, bauen wird nun anhand eines praktischen Beispiels eine kleine Newsredaktion auf, mit dem (hoffentlich) die ganze graue Theorie etwas verständlicher wird. Eine ausführliche Erklärung über das „Warum“ entfällt hier (dafür waren die vorherigen Kapitel umso ergiebiger). Die praktische Umsetzung, mit der Aufgabenstellung unterschiedliche Gruppen mit differierenden Berechtigungen zu erstellen, bildet den Löwenanteil.
-
Grundlage ist ein frisch installiertes Joomla!, an dessen ACL noch nichts verändert wurde. Alle nachfolgenden Konfigurationen werden vom „Super User“ über das Joomla!-Backend vorgenommen. Die User, denen andere Gruppen zugewiesen werden, gehören zuvor ausschließlich der Gruppe „Registriert“ an.
Viele Wege führen nach Rom. Der hier beschriebene, kann auch durch eine andere Gestaltung erreicht werden und ist nur eine von mehreren Möglichkeiten
-
- Jack ist Autor für Musiknachrichten. Er soll nur neue Musiknachrichten schreiben, hat darüber hinaus aber keine Befugnisse.
- Pit ist Autor für Sportnachrichten. Er darf alle Sportnachrichten bearbeiten und neue Artikel schreiben.
- Lara ist Lektorin für alle Nachrichten. Andere Beiträge unterliegen nicht ihrem Lektorat. Sie darf aber keine keine Artikel erstellen oder deren Status verändern.
- Flo ist Herausgeber für alle auf der Website erscheinenden Artikel (nicht nur News). Er kann allerdings keine neuen Artikel erstellen.
- May ist Kunden- und Mitarbeitermanager mit Zugriff auf die Komponente User im Joomla!-Backend.
- Zahlende Kunden erhalten zusätzlichen Inhalt. Nur sie können bestimmte Artikel lesen.
- Bestimmten Kunden dürfen Leserartikel erstellen. Diese User werden manuell ausgewählt (zum Beispiel, weil sie sich per E-Mail dafür beworben haben).
-
- „Benutzer“-> „Gruppen“-> „Neue Gruppen“ – „Name der Gruppe“ – „Musiknews“ eintragen, „Übergeordnete Gruppe“ – „Public“, -> „Speichern“
- „Benutzer“-> „Benutzer“-> auf „Jack“ doppelt klicken, „Zugewiesene Gruppe“ – „Musiknews“ <- Häkchen setzen, -> „Speichern“
-
- „Benutzer“-> „Gruppen“-> „Neue Gruppen“ – „Name der Gruppe“ – „Sportnews“ eintragen, „Übergeordnete Gruppe“ – „Public“, -> „Speichern“
- „Benutzer“-> „Gruppen“-> „Neue Gruppen“ – „Name der Gruppe“ – „Sportlektor“ eintragen, „Übergeordnete Gruppe“ – „Public“, -> „Speichern“
- „Benutzer“-> „Benutzer“-> auf „Pit“ doppelt klicken, „Zugewiesene Gruppe“ – „Sportnews“ und „Sportlektor“<- Häkchen setzen, -> „Speichern“
-
- „Benutzer“-> „Gruppen“-> „Neue Gruppen“ – „Name der Gruppe“ – „Newseditor“ eintragen, „Übergeordnete Gruppe“ – „Public“, -> „Speichern“
- „Benutzer“-> „Benutzer“-> auf „Lara“ doppelt klicken, „Zugewiesene Gruppe“ – „Newseditor“ <- Häkchen setzen, -> „Speichern“
-
- „Benutzer“-> „Gruppen“-> „Neue Gruppen“ – „Name der Gruppe“ – „Herausgeber“ eintragen, „Übergeordnete Gruppe“ – „Public“, -> „Speichern“
- „Benutzer“-> „Benutzer“-> auf „Flo“ doppelt klicken, „Zugewiesene Gruppe“ – „Herausgeber“ <- Häkchen setzen, -> „Speichern“
-
- „Benutzer“-> „Gruppen“-> „Neue Gruppen“ – „Name der Gruppe“ – „Usermanager“ eintragen, „Übergeordnete Gruppe“ – „Public“, -> „Speichern“
- „Benutzer“-> „Benutzer“-> auf „May“ doppelt klicken, „Zugewiesene Gruppe“ – „Usermanager“ <- Häkchen setzen, -> „Speichern“
- „Benutzer“-> „Zugriffsebenen“-> auf „Special“ doppelt klicken, „Folgende Benutzergruppen haben Zugriff“ – „Usermanager“ <- Häkchen setzen, -> „Speichern“
-
- „Benutzer“-> „Zugriffsebenen“-> „neue Zugriffsebene“ – „Ebenentitel“ – „Redaktion“ eintragen; „Folgende Benutzergruppen haben Zugriff“ – „Musiknews“ und „Sportnews“ <- Häkchen setzen, -> „Speichern“
-
- „Menüs“-> „Main Menu“-> „Neuer Menüeintrag“-> „Menütyp“ „wählen“-> „Beitrag erstellen“, „Menütitel“ – „News einsenden“ eintragen, „Zugriffsebene“-> „Redaktion“-> „Speichern
-
- „Inhalt“-> „Kategorien“-> „Neue Kategorie“-> „Titel“ – „News“, „übergeordnet“ – „Keine Kategorie übergeordnet“, -> „Gruppe Newseditor“–> Aktion „Bearbeiten“ auf „Erlaubt“, -> „Speichern“
- „Inhalt“-> „Kategorien“-> „Neue Kategorie“-> „Titel“ – „Sportnachrichten“, „übergeordnet“ – „News“, „Kategorienberechtigungenen“-> „Gruppe Sportnews“–> Aktion „Erstellen“ auf „Erlaubt“, „Gruppe Sportlektor“–> Aktion „Bearbeiten“ und „Besitzer bearbeiten (engl. „Edito Own)“ auf „Erlaubt“ -> „Speichern“
- „Inhalt“-> „Kategorien“-> „Neue Kategorie“-> „Titel“ – „Musiknachrichten“, „übergeordnet“ – „News“, „Kategorienberechtigungenen“-> „Gruppe Musiknews“–> Aktion „Erstellen“ auf „Erlaubt“, -> „Speichern“
-
- „Inhalt“-> „Kategorien“-> „Optionen-Icon“ klicken-> „Berechtigungen“, „Gruppe Herausgeber“-> Aktionen „Bearbeiten“ und „Status bearbeiten“ auf „Erlaubt“, -> „Speichern“
-
- „Benutzer“-> „Benutzer“-> „Optionen-Icon“ klicken-> „Berechtigungen“, „Gruppe Usermanager“-> Aktionen „Administrationszugriff“, „Erstellen“, „Bearbeiten“ und „Status Bearbeiten“ auf „Erlaubt“, -> „Speichern“
-
- „Menüs“-> „Main Menu“-> „Neuer Menüeintrag“-> „Menütyp“ „wählen“-> „Kategorie-Blog“, „Menütitel“ – „Musiknachrichten“ eintragen, „Choose a Category“-> „Musiknachrichten“ auswählen, „Zugriffsebene“-> „Public“-> „Speichern
-
- „Benutzer“-> „Gruppen“-> „Neue Gruppen“ – „Name der Gruppe“ – „Sportabo“ eintragen, „Übergeordnete Gruppe“ – „Registered“, -> „Speichern“
- „Benutzer“-> „Benutzer“-> hier nun nach und nach die zahlenden Benutzer per Doppelklick auswählen und jeweils „Zugewiesene Gruppe“ – „Sportabo“ <- Häkchen setzen, -> „Speichern“
- „Benutzer“-> „Zugriffsebenen“-> „neue Zugriffsebene“ – „Ebenentitel“ – „Sport_kommerziell“ eintragen; „Folgende Benutzergruppen haben Zugriff“ – „Sportabo“ <- Häkchen setzen, -> „Speichern“
- „Menüs“-> „Main Menu“-> „Neuer Menüeintrag“-> „Menütyp“ „wählen“-> „Kategorie-Blog“, „Menütitel“ – „Sportnachrichten“ eintragen, „Choose a Category“-> „Sportnachrichten“ auswählen, „Zugriffsebene“-> „Sport_kommerziell“-> „Speichern
-
- „Benutzer“-> „Gruppen“-> „Neue Gruppen“ – „Name der Gruppe“ – „Userautor“ eintragen, „Übergeordnete Gruppe“ – „Registered“, -> „Speichern“
- „Benutzer“-> „Benutzer“-> hier nun nach und nach die in Frage kommenden Benutzer per Doppelklick auswählen und jeweils „Zugewiesene Gruppe“ – „Userautor“ <- Häkchen setzen, -> „Speichern“
- „Inhalt“-> „Kategorien“-> „Neue Kategorie“-> „Titel“ – „Leserartikel“, „übergeordnet“ – „Keine Kategorie übergeordnet“, -> „Gruppe Userautor“–> Aktion „Erstellen“ auf „Erlaubt“, -> „Speichern“
- „Benutzer“-> „Zugriffsebenen“-> „neue Zugriffsebene“ – „Ebenentitel“ – „Leserblogs“ eintragen; „Folgende Benutzergruppen haben Zugriff“ – „Userautor“ <- Häkchen setzen, -> „Speichern“
- „Menüs“-> „Main Menu“-> „Neuer Menüeintrag“-> „Menütyp“ „wählen“-> „Beitrag erstellen“, „Menütitel“ – „Userartikel senden“ eintragen, „Zugriffsebene“-> „Leserblogs“-> „Speichern
- „Menüs“-> „Main Menu“-> „Neuer Menüeintrag“-> „Menütyp“ „wählen“-> „Kategorie-Blog“, „Menütitel“ – „Lesermeinung“ eintragen, „Choose a Category“-> „Leserartikel“ auswählen, „Zugriffsebene“-> „Public“-> „Speichern
-
Tipp
Übrigens: Wie man Menüpunkte oder Module nur für Gäste sichtbar macht, wird in diesem Software-Lupe Tipp erklärt.