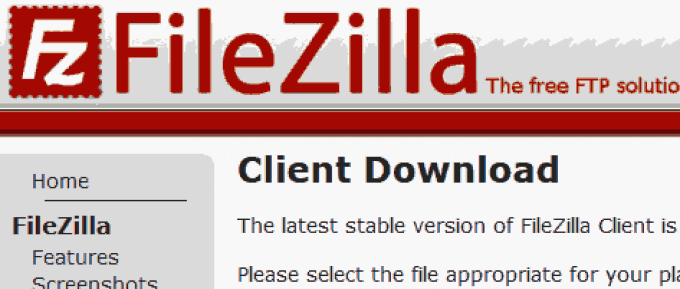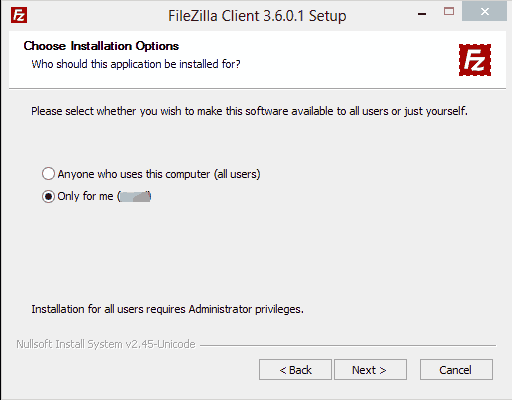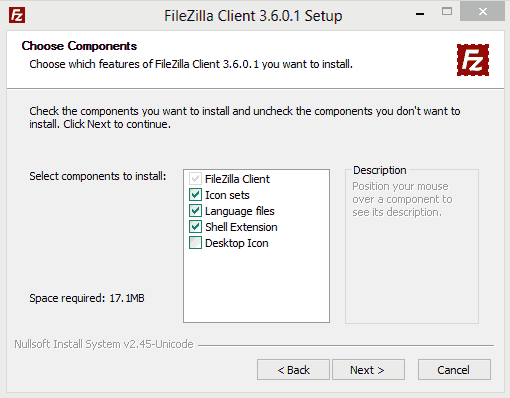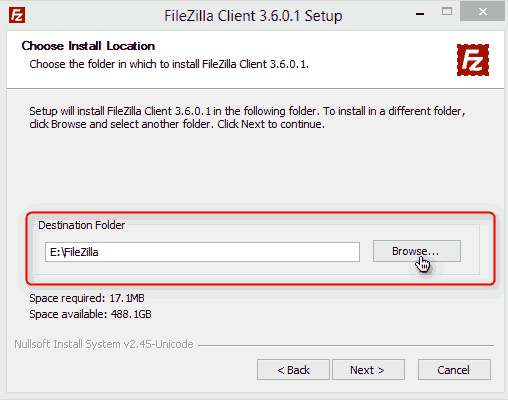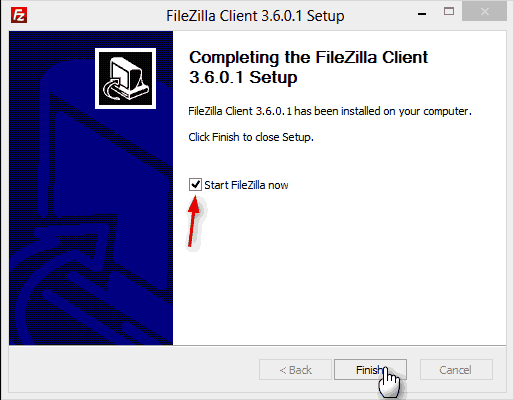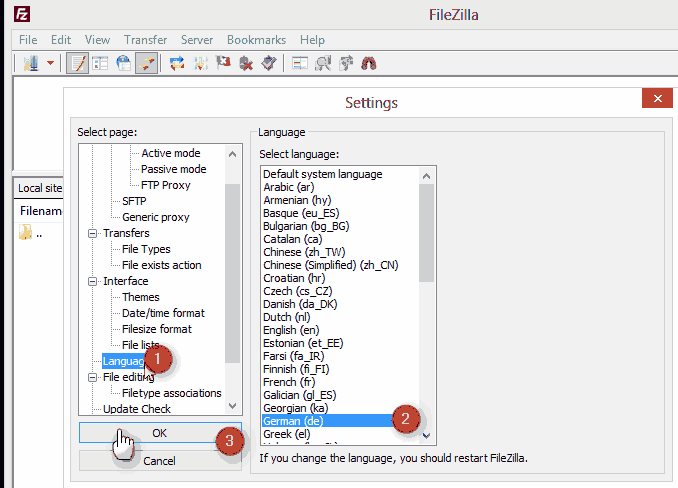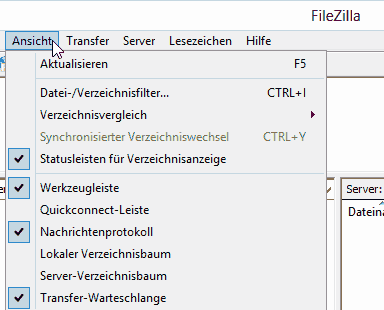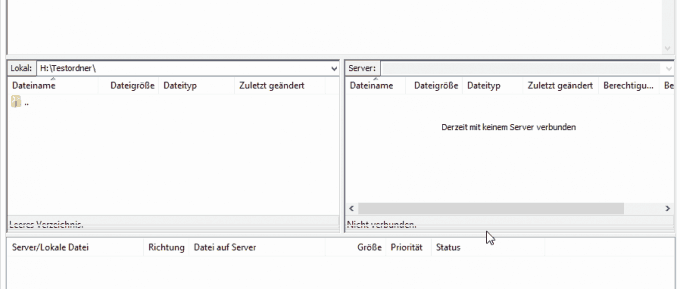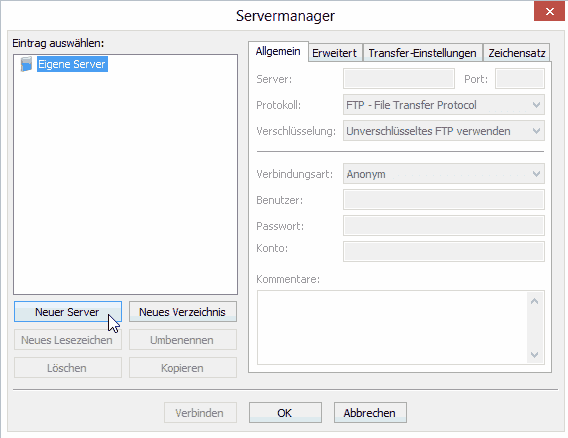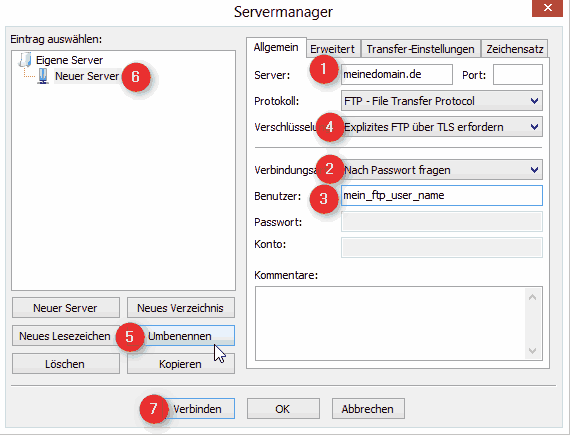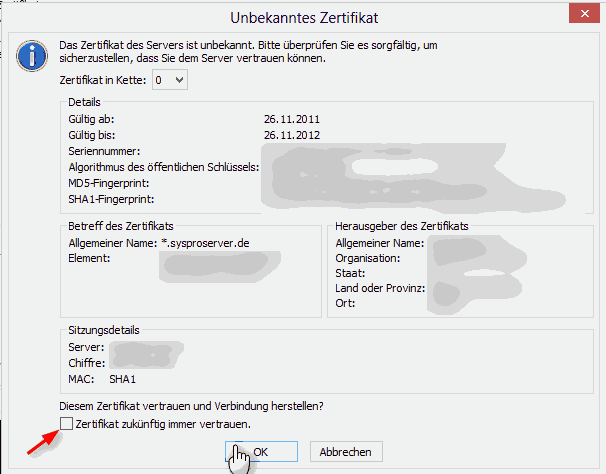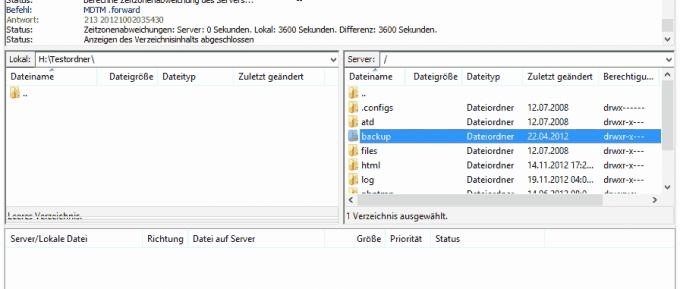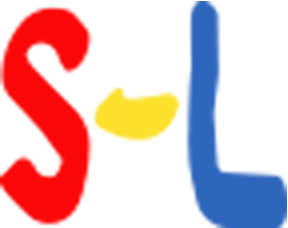In diesem zweiten Teil der Tutorial-Reihe „Backups und Wiederherstellung“ beschäftigen wir uns mit dem FTP-Client Filezilla. Im Fokus liegt hierbei die schnelle und effiziente Einrichtung des Programmes in Windows für den Down- sowie Upload.
Filezilla enthält viele weitere Goodies, wie zum Beispiel Lesezeichen anlegen oder Dateien mit Anwendungsprogrammen verknüpfen, auf die jedoch in dieser Anleitung nicht näher eingegangen wird.
Zuerst laden wir uns den FTP-Client von der offiziellen Website herunter.
Die Installation wird mit einem Doppelklick auf die heruntergeladene *.exe-Datei gestartet. Im ersten Fenster wird gefragt, ob Filezilla nur für den gerade angemeldeten Windows-Benutzer oder aber für alle Windows-Benutzer verfügbar sein soll.
Die standardmäßig gesetzten Häkchen (siehe nachfolgenden Screenshot) sollten i.d.R. beibehalten werden. Wer ein Desktop-icon möchte, setzt ganz unten auch noch ein Häkchen und klickt auf „Next“.
Der Installationsordner und das -laufwerk können frei bestimmt werden.
Mit Klick auf Finish wird Filezilla zum ersten Mal gestartet.
Den kleinen Begrüßungsbildschirm können wir schließen. Sollte die Oberfläche nicht in Deutsch angezeigt werden, muss die deutsche Sprache ausgewählt werden. Klickweg –> Edit –> Settings…
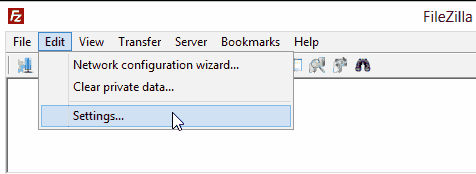
Im aufpoppenden Settings-Fenster –> Interface –> Language und rechte Spalte –> German. Speichern mit Klick auf Ok. Und Filezilla nun neu starten.
Nun richten wir die notwendigen Ansichten ein. Dafür oben in der Menüleiste auf „Ansichten“ klicken und mit Klick auf den entsprechenden Text das Häkchen davor setzen (s. Screenshot) oder dort, wo es zusätzlich zu sehen ist, mit Klick entfernen. Am Schluss sollte es so aussehen wie auf dem nachfolgenden Bild.
Das Ergebnis der aktivierten Ansichten macht sich in Filezilla wie auf dem folgenden Screenshot bemerkbar.
Achtung! Jetzt aktivieren wir eine ganz wichtige Funktion. Klickweg –> Server –> „Auflistung versteckter Dateien erzwingen“. Dadurch wird das Häkchen vor diesen Text gesetzt, wie nachfolgend angezeigt. So muss es korrekterweise aussehen:
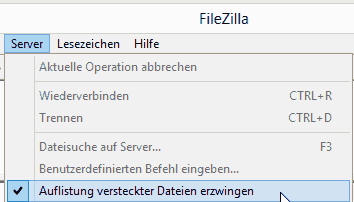
Doch zuvor erscheint noch eine Sicherheitswarnung. Diese sollte man sich durchlesen, in Erinnerung behalten und kann dann das Dialogfeld schließen.
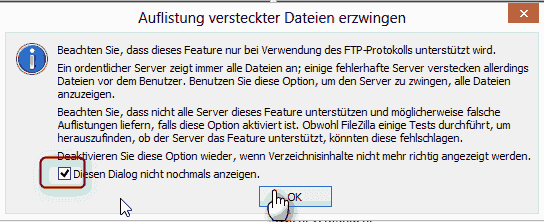
Widmen wir uns den einzugebenden Daten. Klickweg –> Datei –> Servermanager.
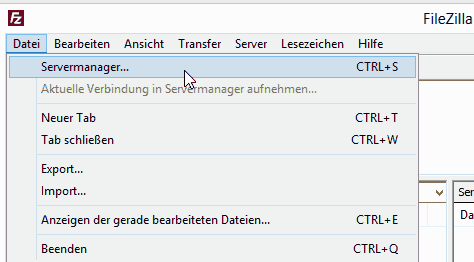
Im Servermanager-Fenster: –> Eigener Server –> Neuer Server.
- Punkt 1: Bei vielen Webspaces reicht hier die Eingabe der Domain, zum Beispiel software-lupe.de. Andere Hoster verlangen andere einzutragende Servernamen. Um ein Beispiel zu nennen, nehmen wir einmal den Provider Alfahosting: alfa999.alfahosting-server.de. Was letztendlich eingetragen werden muss, kann beim Hoster erfragt werden.
- Punkt 2: Auswählen „Nach Passwort fragen“
- Punkt 3: Der FTP-Username (Hoster nach den FTP-Zugangsdaten fragen!)
- Punkt 4: Auf jeden Fall diese Einstellung „Explizites FTP über TLS erfordern“ ausprobieren (Hoster fragen, ob das möglich ist). Damit werden die Daten bei der Übertragung verschlüsselt. Die Standardeinstellung lautet „Unverschlüsseltes FTP verwenden“ und sollte nach Möglichkeit vermieden werden.
- Punkt 5: Über Klick auf den Button „Umbenennen“ kann der von Filezilla in der linken Spalte vorgegebene Name „Neuer Server“ (Punkt 6) in eine sinnvolle und frei zu vergebende Bezeichnung mit Wiedererkennungswert umbenannt werden. Das ist sehr hilfreich, wenn man mehrere Webspaces hat.
- Punkt 7: Klick auf „Verbinden“ startet die Verbindung zum Server/Webspace und speichert gleichzeitig den Eintrag ab.
Wir erinnern uns: Unter Punkt 2 wurde ausgewählt „Nach Passwort fragen“, dies geschieht direkt nach dem Klick auf „Verbinden“. Nach Möglichkeit sollten Passwörter verschlüsselt in einer Passwortsafe Software wie zum Beispiel Keypass aufbewahrt und aus dieser in dieses Feld hinein gezogen werden. Das Passwort erhält man vom Hoster (Stichwort FTP-Zugangsdaten).
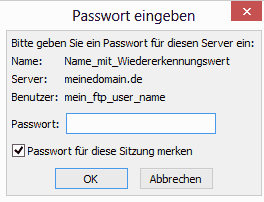
Da unter Punkt 4 „Explizites FTP über TLS erfordern“ ausgewählt wurde, taucht im nächsten Schritt der Hinweis auf das Zertifikat auf. Hier sollte man am besten beim Hoster nachfragen, wie das gültige Zertifikat aussehen muss. Hat man sich vergewissert, dass es sich um ein gültiges Zertifikat handelt, kann das Häkchen in der Checkbox „Zertifikat künftig immer vertrauen“ gesetzt und auf OK geklickt werden.
Und nun endlich ist die Verbindung zum Server/Webspace hergestellt. In der rechten Spalte tauchen die zugänglichen Verzeichnisse des Webspaces auf, mit denen wir in kommenden Tutorials arbeiten werden.