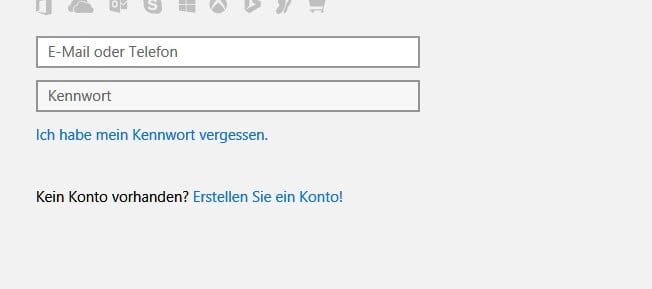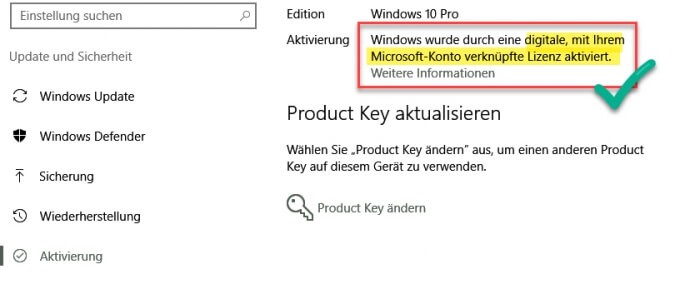Bis zum 26. Juli 2016 konnte man kostenfrei von Windows 7 oder 8 auf Windows 10 upgraden. Allerdings ohne einen Lizenzschlüssel für das neue Betriebssystem zu erhalten. Anfangs hieß es sogar, Windows 10 wäre an den Rechner gebunden, auf den es installiert wurde.
Was passiert aber, wenn Windows 10 neu installiert werden muss, weil es nicht mehr rund läuft? Oder wenn ein Austausch des Mainboards oder andere gravierende Hardware-Änderungen notwendig werden? Oder wenn man komplett auf einen neuen Rechner wechseln will?
Spätestens dann fragt man sich, wie das funktionieren soll. Wieder erst Windows 7 oder 8 installieren und dann upgraden? Ist Windows 10 denn dann noch kostenlos? Geht es auch ohne den Umweg über ein Upgrade?
Vorweg: Ich habe selbst noch keine Neuinstallation von Windows 10 durchgeführt. Aber die Ergebnisse meiner Recherchen klingen – zumindest teilweise – doch recht vielversprechend.
Unterschiede bei den Lizenzen
Schauen wir uns aber erst einmal die verschiedenen Lizenzen an. Microsoft unterscheidet bei der Aktivierungsmethode zwischen „Digitale Lizenz“ und „Product Key“, s. Erklärung. Es scheint zudem einen Unterschied zu machen, ob das Upgrade von einer Windows 7/8 mit OEM-Lizenz (Verkauf zusammen mit Rechner und an diesen gebunden) durchgeführt wurde oder von einer Retail-Version, was logisch klingt, ich aber nicht verifizieren konnte.
Windows 10 neu auf demselben Rechner installieren
- Stellen Sie sicher, dass Windows 10 aktiviert ist, bevor Sie es neu installieren. Überprüfen Sie das wie folgt: Drücken Sie gleichzeitig die Tasten Windows und i, klicken Sie dann auf Update und Sicherheit -> Aktivierung. Falls Windows 10 nicht aktiviert ist, lesen Sie dort weiter -> Hilfe bei Aktivierungsfehlern in Windows 10.
- Wenn möglich, aktualisieren Sie auf die neueste Windows 10-Version. Bei Problemen mit dem Update könnte ihnen dieses Tutorial von Software-Lupe.de vielleicht behilflich sein.
- Erstellen Sie ein Backup-Image. Eine Anleitung dazu finden Sie unter anderem hier.
- Fertigen Sie ein Installationsmedium für eine Neuinstallation von Windows 10 an, weitere Informationen.
- Wenn Sie über eine digitale Lizenz verfügen, können Sie Windows 10 neu installieren, ohne einen Product Key einzugeben. Wenn Sie während der Installation zur Eingabe des Keys aufgefordert werden, überspringen Sie diesen Schritt einfach.
Giga.de beschreibt hier eine Methode, Windows 10 auch mit dem alten Windows 7 oder 8 Product Key neu zu installieren oder ein Upgrade durchzuführen. Leider wird dort nicht ersichtlich, ob das auf demselben Rechner erfolgt.
Probleme bei der Aktivierung
- Sie haben die verkehrte Windows 10-Version installiert. Wenn Sie ein Upgrade von Windows 7/8 Pro auf Windows 10 durchgeführt hatten, wurde Windows 10 Pro installiert. Versuchen Sie nun, diese digitale Lizenz auf Windows 10 Home zu reaktivieren oder vice versa, wird das nicht funktionieren.
- Die digitale Lizenz wurde noch nie aktiviert. Wenn Sie auf demselben Rechner eine Neuinstallation durchführen, die Lizenz von Windows 10 zuvor jedoch nicht aktiviert war, wird die Aktivierung fehlschlagen.
- Die maximale Anzahl an Windows-Reaktivierungen wurde erreicht.
- Windows wurde auf Ihrem Gerät bereits von einem anderen Administrator reaktiviert.
- Der Typ des Gerätes auf dem Sie versuchen, die Lizenz zu aktivieren, entspricht nicht dem Gerät, das mit der Lizenz verbunden ist (s. nächstes Kapitel).
Aktivierung nach einer Hardware-Änderung
Bei erheblichen Änderungen an der Hardware, zum Beispiel dem Austausch des Mainbords, wird sehr wahrscheinlich Windows 10 in Folge nicht mehr aktiviert sein. Es ist möglich, dass Sie eine neue Lizenz kaufen müssen, wenn zuvor eine OEM-Lizenz aktiviert war. Ich persönlich würde auf jeden Fall erst die Reaktivierung versuchen.
Bei einem Crash des PCs und daraus resultierend, dem Austausch eines Mainboards gibt es wohl nur eine einzige Lösung: Ist Ihr Microsoft-Konto mit der digitalen Lizenz von Windows 10 verknüpft und war die Version 1607 installiert, können Sie das Betriebssystem erneut aktivieren. Dazu später mehr.
Übertragung der Lizenz auf einen neuen Rechner
-
Es ist möglich, dass Sie eine neue Lizenz kaufen müssen, wenn zuvor eine OEM-Lizenz aktiviert war. Ich persönlich würde auf jeden Fall erst die Reaktivierung versuchen.
- Stellen Sie sicher, dass Windows 10 aktiviert ist, bevor Sie es neu auf einem anderen Rechner installieren. Überprüfen Sie das wie folgt: Drücken Sie gleichzeitig die Tasten Windows und i, klicken Sie dann auf Update und Sicherheit -> Aktivierung. Falls Windows 10 nicht aktiviert ist, lesen Sie dort weiter -> Hilfe bei Aktivierungsfehlern in Windows 10.
- Aktualisieren Sie auf die neueste Windows 10-Version, mindestens aber auf Version 1607. Bei Problemen mit dem Update könnte ihnen dieses Tutorial von Software-Lupe.de vielleicht behilflich sein. Die aktuelle Versionsnummer Ihrer Windows 10-Installation finden Sie unter Einstellungen (= Windows und i – Tasten gleichzeitig drücken) -> System -> Info.
- Erstellen Sie ein Backup-Image. Eine Anleitung dazu finden Sie unter anderem hier.
- Fertigen Sie ein Installationsmedium für eine Neuinstallation von Windows 10 an, weitere Informationen.
- Verknüpfen Sie Ihre digitale Lizenz mit Ihrem Microsoft-Konto.
Hier wird empfohlen, Windows 10 erst auf dem alten Rechner zu deaktivieren. Wenn beide Rechner – alt und neu – betriebsbereit sind, kann man diesen Weg leicht ausprobieren. Denn der Schritt ließe sich im Zweifelsfall auch wieder rückgängig machen. Microsoft hingegen empfiehlt die Verknüpfung der digitalen Lizenz mit dem persönlichen Microsoft-Konto.
Von einem lokalen Konto zu einem Microsoft-Konto wechseln
Überprüfen Sie erst, welches Konto Sie haben. Drücken Sie die Tasten Windows und i gleichzeitig, klicken Sie dann auf Konten -> Ihr Konto. Bei einem lokalen Konto sehen Sie unter Ihrem Namen den Hinweis Lokales Konto. und direkt darunter Administrator (stellen Sie sicher, dass Sie als Administrator angemeldet sind). Dann folgt ein Absatz und unter diesem steht Stattdessen mit einem Microsoft-Konto anmelden.
Klicken Sie auf diesen Link und es erscheint das folgende aufpoppende Fenster:
Melden Sie sich nun an, oder erstellen Sie ein neues Konto. Nach der Anmeldung erscheint im Bereich Konten -> Ihr Konto ein Hinweis, dass Sie Ihre Anmeldung bestätigen müssen. Klicken Sie dort auf Bestätigen, tragen Sie die E-Mail-Adresse ein und checken Sie Ihr Postfach nach dem zugesendeten Code (ich musste ihn aus dem Spam-Ordner herausholen).
Sie können Ihre registrierten Geräte auch direkt im Browser unter der Adresse https://account.microsoft.com/devices überprüfen. Unter dem Menüpunkt Geräte finden Sie die von Ihnen registrierte Hardware.
Ob Ihr Rechner, bzw. die digitale Lizenz tatsächlich mit Ihrem Microsoft-Konto verknüpft ist, können Sie auch so herausfinden: Drücken Sie die Tasten Windows und i gleichzeitig, klicken Sie dann auf Update und Sicherheit -> Aktivierung.
Aber Achtung!
Sie können den Rechner herunterfahren, ausschalten oder in den Standby-Modus versetzen ohne die Verknüpfung zum Konto zu gefährden. Aber sobald Sie die Windows-Anmeldung wieder über ein Lokales Konto ausführen, trennen Sie nicht nur die Verbindung zum Microsoft-Konto, sondern leider auch die Verknüpfung der digitalen Lizenz.
Übertragung der Lizenz auf einen neuen Rechner – Teil 2
Installieren Sie nun Windows 10 auf dem neuen Rechner und überspringen Sie den Schritt, bei dem Sie aufgefordert werden, den Product Key einzutragen. Im neu installierten Betriebssystem stellen Sie zuerst sicher, dass Sie als Administrator angemeldet sind. Drücken Sie die Tasten Windows und i gleichzeitig und klicken Sie dann auf Update und Sicherheit -> Aktivierung. Dort sollten Sie den Button Problembehandlung sehen und darauf klicken und im Anschluss auf Ich habe kürzlich die Gerätehardware geändert, nun auf Weiter.
Melden Sie sich bei Ihrem Microsoft-Konto an. Wählen Sie unter dem Menüpunkt Geräte Ihren alten Rechner aus und aktivieren Sie das Kontrollkästchen neben Dies ist das aktuell verwendete Gerät und anschließend Aktivieren.
Aktivierung nach einer Hardware-Änderung – Teil 2
Dieselben Schritte wie im Kapitel „Übertragung der Lizenz auf einen neuen Rechner“ führen Sie auch bei ausgetauschter Hardware aus, wenn der Lizenzschlüssel nicht mehr aktiviert ist.